After updating to Windows 10, like many users, are you also facing CPU usage of 100% and slow PC performance issues? If the answer is Yes, you need not worry. The post explains how to check high CPU utilization in Windows and fix the annoying 100% CPU usage issue.
The easiest solution is to close the apps with the most CPU resources. For this, you can use a PC optimization tool as it will help perform other tasks like cleaning junk files, removing unwanted apps, optimizing disk, cleaning invalid registry entries, defragging hard disk, and much more.
To get the 24-hour free trial version of the best PC cleanup tool, click the button below:
Why is High CPU Usage Dangerous?
When the CPU usage reaches the max level, it slows the PC and hampers productivity. Therefore, to avoid physical damage to the CPU, a proper cooling system should be implemented. Also, a slow computer is not something one would like to work on. Therefore, when you see 100% CPU usage, follow the fixes explained to troubleshoot the issue.

Ways to Troubleshoot High CPU usage on Windows 10
Below we explain different ways to help deal with the high CPU usage issue on your Windows 10. However, if you are short on time, you can use Advanced System Optimizer to deal with the problem.
How To Reduce CPU Usage on Windows 10 Using Advanced System Optimizer
To use the powerful PC tuneup software and resolve the entire CPU issue, follow these steps:
- Download and install Advanced System Optimizer.
- Launch the software to run the scan and fix the high CPU usage issue.
- On the home screen, you will see three scanning modes. Select Deep Scan and click the Start Smart PC Care button. This will scan the critical PC areas for errors causing high CPU utilization.

- Wait for the scan to finish. Depending on the amount of data you have and the disk size, the scan will take time.
- Once the scanning is done, optimize the errors and restart the PC.

- You will now see that the CPU usage has been reduced.
In addition, you can also use the following manual ways to resolve complete CPU usage issues.
Method 1: Disable the Superfetch Service
Superfetch is quite a standard process, but it is resource-heavy as it keeps a record of apps and services you wish to run. Therefore, if you see that Superfetch is causing CPU overload, disable it. Follow the steps to do so.
- Press Windows + R keys to launch the Run window.
- Type services.msc > click OK.

- Navigate to the “Superfetch” service.
- Right-click on it > select Properties.
- Click the down arrow next to Startup type > select Disabled.
![]()
- Apply the changes and reboot the PC. You will see that the CPU is now using fewer resources.
Method 2: Restart WMI Provider Host (WmiPrvSE.EXE)
The WMI Provider Host process is part of Windows and assists in troubleshooting many systems on a network. It sometimes takes enough CPU resources. To fix it, restart the WMI Provider Host.
- Press Windows + R to open the Run window.
- Type services.msc and press the Enter key.
- Look for Windows Management Instrumentation > right-click select Restart.
See if this helps. If nothing changes, stop the service and restart the PC. This should work for you.
Method 3: Change your power plan to a Balanced
- Press Windows + X and select the Run option.
- Type in “control” and click Ok.

- Change the viewing mode to Large icons.
- Click the Power Options.

- Change the power plan to “Balanced (recommended)” and reboot the PC.

- You will now not face the 100% CPU usage challenge.
Method 4: Adjust Display Settings
- Press Windows + E to open File Explorer.
- Right-click on “This PC” > select “Properties.”

- Click on the “Advanced system settings”.
![]()
- Press the “Settings…” button under the “Performance” section.
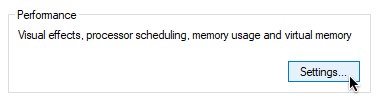
- Select the “Adjust for best performance” option.
- To save changes, click the Apply button and reboot the PC.
The 100% CPU usage issue should now be fixed.
Method 5: Disable startup applications
- Press the Ctrl + Alt + Esc keys to open Task Manager.
- If the Task Manager is compressed to get information about each application, click on the “More details” link.

- Click the “Startup” tab to get information about all the apps that run at boot time.

- Check the Publisher tab and select the application that doesn’t have “Microsoft Corporation” listed. Click the “Disable” button.
- Do this for each non-Microsoft app.
- Restart the PC.
Now, your PC will run without any third-party apps automatically launching, allowing you to check CPU usage.
FAQ-Fix High CPU Usage in Windows
High CPU Usage Could Be Dangerous
Tracking the application causing High CPU usage can be difficult. But with the help of the steps explained above, you can narrow down the reason and fix high CPU usage. We hope you like the post and were able to reduce the CPU usage issue you are facing on Windows 10.
Recommended-
How To Update AMD CPU Driver For Windows 11,10,8,7
Fix – Unable To Connect To Intel 82579LM Gigabit Network Connectivity Driver
Fix – Windows 11 Won’t Sleep
Fixed – YouTube Running Slow Issue In Windows











