When you need to laugh, learn DIY tricks or watch a song, YouTube is the place to turn. This is why you get annoyed when you face YouTube buffering issues, connection lags, and video freezing issues. Even worse, when you try to upload a video, the video gets stuck. We understand encountering these issues is soaring for your eyes to watch. The good news is that you can fix the problem, and this post explains different ways to troubleshoot YouTube streaming slow.
However, before we get into details and learn how to fix YouTube loading issues, let’s know the causes.
Why is YouTube Running Slow?
YouTube loading with a few clicks can be caused due to several reasons. Here we enlist some of the common ones:
- Faulty VPN.
- Cache file.
- Outdated graphics driver.
- Internet connection.
- Data packets arent sent fast enough from the server.
How To Fix YouTube Not Playing Video on Mobile/PC?
Now that we know what might cause YouTube to load slowly let’s understand how to fix the issue.
As a simple solution, restart the YouTube app or website. Also, you can try to sign out and log in back to see if this helps.
If it doesn’t, and the issue persists, try the effective fixes explained below:
Method 1 – Change The Video URL
Are you facing YouTube buffering problem? Changing the URL is the easiest way to fix and increase browsing speed. This might sound like a fix to some, but it has worked for many users. Therefore, there’s no harm in giving it a try. Open the YouTube video you want to play and replace “www” with any URL you choose. This should help fix the YouTube slow loading issues. If this doesn’t work, move to the next fix.
Method 2 – Disable Ad-Blocker /Plugins
If you use an Ad-blocker plugin or app on your PC, you might encounter YourTube running slow issues. This is because ad blockers continuously collect data in the background resulting in massive consumption of bandwidth which causes YouTube & other websites to lag.
Also, in some cases, a corrupt ad-blocker can interfere with the working of Youtube. Therefore, we recommend disabling ad blockers/plugins or uninstalling them to fix the issue. After this step, try running YouTube to check if this has helped or not.
Read Here- How to Watch Blocked YouTube Videos in Your Country – Bypass Region Restrictions
Method 3 – Disable/Enable VPN
VPNs are excellent at hiding digital footprints and unblocking restricted content. However, sometimes untrusted VPNs can make apps like YouTube lag, freeze, and not respond. Moreover, when transferring data secretly, they can consume too much bandwidth when transferring data secretly, slowing down device performance and YouTube video loading. To fix this issue, temporarily disable VPNs or uninstall them if you can. Now try to play a YouTube video to see if it helps. If it does, we suggest you use only trusted VPNs like Systweak VPN that do not interfere with the working of any other apps.
Method 4 – Clear Cache
Cache files load frequently visited pages and record login details, browsing history, etc. If not regularly cleared over time, these cache files can get corrupted. We suggest removing the cache to fix the YouTube loading slow issue. To do it automatically, you can use the Privacy Protector module of Advanced System Optimizer or the manual steps explained below:
Clearing Cache On Chrome – Windows
- Open Google Chrome.
- To open the browsing window, press Ctrl + Shift + Delete.
- Select the data you want to delete and the time duration.
- Click on Clear Data.

- That’s it.
Read Also- How To Record YouTube Live Stream
Method 5 – Disable Hardware Acceleration
Popular browsers keep Hardware Acceleration enabled to work in sync with hardware components & enhance the computer’s performance. However, sometimes, when the PC transmits the task to GPU instead of CPU, it creates conflict. Therefore, we suggest disabling Hardware Acceleration to fix the YouTube lag or freeze issue.
Once you do it, try to run YouTube and see if it helps or not.
On Chrome
- Launch Chrome.
- In the address bar, enter: chrome://settings/ and press the Enter key.
- From the left pane, click System.
- Look for Use hardware acceleration when available options and slide the button from right to right to disable it.

- Restart Chrome to apply changes.
However, if you use Firefox, follow the below-given steps.
On Firefox
- Open Firefox, and in the address bar, enter about:config
- You will now get a Proceed with Caution message. Click on Accept the Risk and Continue

- Type layers.acceleration.force-enabled in the searchbox.
- Double-click on it to set it to false.
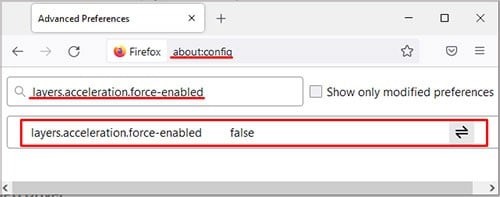
- Next, type *gfx.webrender.force-disabled *iin the searchbox.
- Double click on it and set it to false.

For Windows, it is disabled by default. However, Linux users need to change the status.
Method 6 – Update GPU Driver
If the above method hasn’t helped, the problem is with the GPU (Graphics Processing Unit) driver. The best way to fix it is to update the driver. To update it manually, follow the steps below:
- Press Windows + X and select Device Manager to open it.
- Double-click on Display Adapters.
- Right-click on the GPU > select Update driver.

- Select Search automatically for drivers and let the process finish
- Restart your computer to save changes and then run YouTube.
Alternatively, you can use Advanced Driver Updater to update drivers automatically. To use this excellent software and update drivers on Windows, follow these steps:
- Download and install Advanced Driver Updater.
- Launch the software and click Start Scan Now.

- Be patient and let the scan finish.

- Click Update driver next to the display driver and update it. If you are paid user, you can have the privilege of updating all outdated drivers at once.

- Reboot the PC and let changes come into effect. Now run YouTube. You should not face any problems.
Method 7 – Check Flash Software
Alongside updating drivers, check if the browser has Adobe Flash Player installed. If it does, try uninstalling the Flash player as it is installing the latest version. This should help.
Method 8 – Switch to Lower Video Quality Settings
No one, including Google, can control website traffic. You can choose how you watch videos. Depending on internet connectivity and download speed, adjust the viewing quality, and switch to a low-quality video.
Step 1: Launch YouTube and run the video you want to watch.
Step 2: Go to the Settings icon on the bottom of the video space.
Step 3: Select a lower-quality setting from the list. This will automatically shift the video you are watching to a lower quality.
This should help fix YouTube streaming slow issues. If it doesn’t help, try the next fix.
Check This- How to Screen Record YouTube Videos With Sound
Method 9 – Block Two IP Address Ranges
A YouTube video is generally played from CDN (Content Delivery Network), the transparent backbone of the Internet. CDN shortens the physical distance allowing you to access the content faster. This improves the site’s performance and rendering. However, when the ISP increases the speed between you and the CDN, YouTube loads slowly, and you face buffering issues. To fix the problem, try blocking two IP address ranges.
Step 1: Run Command Prompt as administrator.
Step 2: Type the following command and press Enter to execute it:
netsh advfirewall firewall add rule name=“Rule Name” dir=in action=block remoteip=173.194.55.0/24,206.111.0.0/16 enable=yes
Replace Rule Name with your rule name.
Step 3: Exit Command Prompt.
Try to play the video; YouTube running slow issue should not be fixed.
Tip: If the problem persists, revert the changes by executing – netsh advfirewall firewall delete rule name=“Rule Name.” In the Command Prompt
Conclusion
Hopefully, you can solve the YouTube running slow problem using the techniques explained. If it hasn’t helped, you can try the following tips:
Set the video quality to Auto.
Open YouTube in Incognito Mode and play the video.
Update the browser to the latest version.
Change the internet bandwidth frequency.
Close programs running in the background.
This should help fix the issue. Suppose you have skipped updating drivers, don’t do that. Update the GPU driver, which has helped many users fix YouTube Running Slow On Your PC.
We hope you won’t miss any fix. In the comments section, let us know which method helped fix the issue.
Recommended-
How To Capture Youtube Video Screen on Windows PC
How To Fix Slow Buffering Despite a High-Speed Internet
How to Recover Deleted and lost Music Files on PC











