Isn’t it a headache to sift through hundreds of pictures, trying to clear the clutter by removing unnecessary duplicate and blurred pictures?
Ideally, duplicate photos should be removed as soon as you get the perfect shot, but it’s not that easy. When you are in the moment and clicking the photos, you only focus(pun intended) on getting the best shot.
In the quest to capture a moment perfectly, you create an album with many duplicate and similar pictures. Saving them is the only option for the time being,, as it will take a lot of time and effort to go through each of them, and who wants that?
Well, what if I were to tell you how to help you preview, compare, and delete duplicate photos from your gallery in just a few clicks? In this blog, let’s explore how you can preview photos and delete the right files instantly! Shall we begin?
How To Preview Multiple Images Simultaneously For Comparison
Now that you have decided to delete unwanted photos from your gallery, you must find a way to make the process simpler. The simplest way, of course, is to open multiple images together and then compare them. But that seems impossible, considering an image viewer only allows you to preview one image at a time.
Sure, you can run the images slide by slide, and they will seem similar to each other, but the tiniest of the details require proper comparison. The results may not seem satisfactory when you go through images one at a time and compare multiple side-by-side. So how to preview multiple images together?
One way that comes to mind is by installing multiple photo viewers and then manually opening multiple images together. This may work if you have a multi-screen setup. Most of us are regular laptop users, so this might not be the best solution.
Another thing you can do is change the folder view to extra-large icons. Windows allows you to change the default view of your gallery and folders. All you have to do is follow the instructions.
- Open Windows explorer and navigate to the folder where photos are saved.
- On the top menu bar, click on View and choose Extra Large Icons
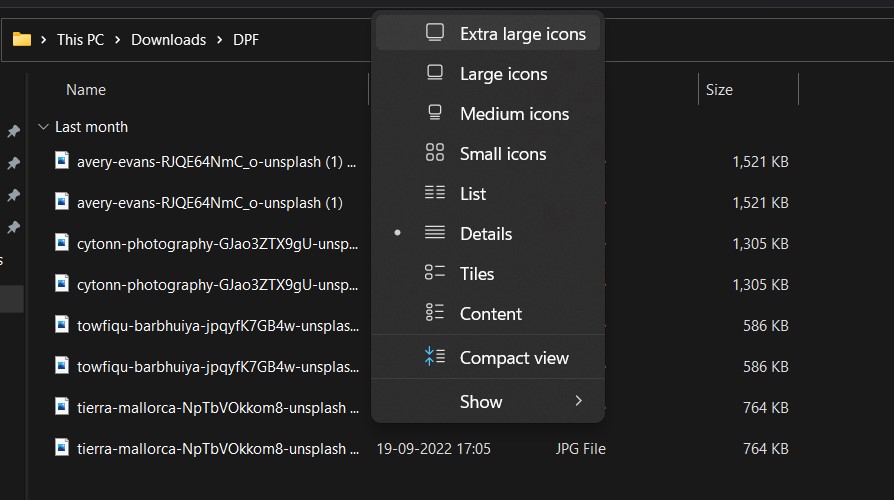
- This way, you will get a peek at all the listed images in your folder. You can give these icons a closer look and compare them.

But for some those extra-large icons are a bit small to compare the images. The technique can work with simple portrait pictures as you can take a look at the duplicate faces and remove them. However, I am afraid if you have detailed pictures to sort, this might not work!
Then what to do? Well, there’s another way that can help you preview photos and delete duplicate pictures from your PC but that requires you to go a step further and install Duplicate Photos Fixer Pro. What is that? Check the next section to learn more about it!
How to Use Duplicate Photos Fixer Pro for Previewing And Deleting Similar Files?
Using this software is the easiest way to remove duplicate photos from Windows PC. It is based on a smart algorithm that automatically searches for similar pictures in a folder or directory and groups them together. It then lets you preview and mark the files you want to remove.
Here’s how you can make the most out of this tool –
- Download the software and install it on your computer. It hardly takes 5 minutes and is a super easy process.
- Run the application. Define the path of the images you want to scan. If you have an album in mind, drag and drop it in the space given or you can also run a complete PC scan to find all the duplicate images.

- Let the scan run and complete. It might take a few minutes to compare all the images. The time of processing depends majorly on the number of images and their sizes so it may vary.

- Once the search is complete, you will find grouped results where all the similar images can be previewed. The size of the images is quite noticeable, and the best part is that the properties are also mentioned on the side panel. You can compare them however you like.

- Mark the duplicate photos that you wish to delete.. If the number of images is higher, you can also use Automark to finish the job.

Automark is an added feature that helps you set preferences. The software automatically marks the images as per your preference and makes them ready for removal.

- Finally, click on OK to delete the files. Do not worry if you feel an image was wrongly removed; you can find the deleted files in the Recycle Bin, from where you can recover them quickly.

Isn’t that simple? The tool is designed to finish the task quicker and yield efficient results. All in all, it is a complete package. It also has a free trial you can use on limited images to understand how it works before investing! Download today to get a taste of it.
Final Thoughts
With that, we have reached the end of this blog. I hope it answers your queries related to how you can preview photos and delete the right files. If there is anything you want to add to the techniques mentioned above, the comment section is all yours.
Recommended-
How To Get Rid Of Duplicate Photos Saved In Different Image Formats
How To Delete Duplicate Photos In Google Photos
How To Delete Duplicate Photos From iCloud












