Android OS is known for its customization capabilities and flexibility. From a developer’s point of view, it provides some of the best ways to develop and play around with the devices.
However, Google USB drivers are required to accomplish the task as they enable you to access developer tools through the SDK manager. Also, for the device to work, Google USB drivers must be in sync between Android SDK and your device.
But the question is, where can we get the Google USB drivers? Worry not; this is what we will discuss in this blog. If you are using a Google Android device, you can’t skip this one, so ensure you read it thoroughly.
What are Google USB Drivers Used for?
When using a PC to update your device, you need to connect it to a proper suite. Google USB driver is your device’s OEM driver, which helps you interact better with it. If you want to perform debugging or flash a new ROM on your device, dedicated Google drivers are required.
Every Android smartphone has dedicated drivers that it works on. However, the Google USB driver is slightly different. It is for budding developers who want to practice their skills using their devices. It is used with Android SDK, a bundled software suite that includes everything a developer may require to start building Android apps.
Google USB drivers in Windows can interact with devices made by Google. These include multiple series of smartphones such as –
- Devices from the Android One Program
- The Nexus Series by Google
- The Pixel Series by Google
With the help of the Google Android SDK driver, you can unlock the potential of your device and make it more efficient. SDK can greatly assist if you want to root a device and customize its RAM and ROM. And to interact with SDK, your device should be connected to the PC. Google drivers ensure that the connection between your smartphone and PC is secure.
How to Install USB Google Drivers on Your PC?
Google USB drivers are no ordinary device drivers. Unlike the device drivers for external devices, they aren’t automatically installed when the device is connected. Google USB drivers must be installed manually. The simplest way to find the drivers is by installing the Android SDK manager.
You should install drivers found in the SDK manager or Android studio, as they are reliable and come as a bundled package with the tool. All you have to do is follow the given path, and you will find the drivers for your requirements.
- Open the Android Studio on your PC.
- Navigate to the SDK tools tab.
- Click on the Google USB driver package.

- Install it by following the steps shown on the screen.
- After completing the process, find driver files in <sdk>\extras\google\usb_driver\ directory.
This will help extract the required drivers from the software. If you try to find driver files on the internet, you might get lost in the number of results and not find exactly what you were looking for.
If you have drivers installed but want to update them, there’s another way to handle that situation. You can use Advanced Driver Updater to update your Google USB drivers. Check out the next section to learn more about this tool.
Advanced Driver Updater – Keep Device Drivers Up To Date
- Click the button below to download and install the software on your PC.
- Click “Start Scan Now.” It will initiate a scan for all the outdated drivers on your computer.

- After scanning, the software shows the number of drivers that need an update on your PC. You can find Google USB and other device drivers on the list if they are outdated.

- Click on update all to find the best available version of the drivers; running outdated drivers on your computer can hamper your overall experience.

- Let the software finish the updates, and you can carry on with your regular tasks as it is a background process. The software will download and install the updates on its own.

This way, your drivers stay updated, and devices work smoothly.
FAQ
Q1. How do I get Google USB drivers?
To perform debugging on Windows with Google devices, Google USB drivers are required. To download it on Windows, follow these steps:
1. Download it from Android SDK Manager.
2. In Android Studio, click Tools > SDK Manager.
3. Click the SDK Tools tab.
4. Select Google USB Driver and click OK.

5. Install the package. When done, the driver files are downloaded into the android_sdk\extras\google\usb_driver\ directory.
Q2. How do I enable USB drivers?
To enable USB drivers from Device Manager, follow these steps:
- Connect the USB drive to your PC.
- Press Ctrl + X, and select Device Manager from the Quick Access menu.
- Double-click the Universal Serial Bus Controller category.
- Right-click the USB drive and select Enable device.
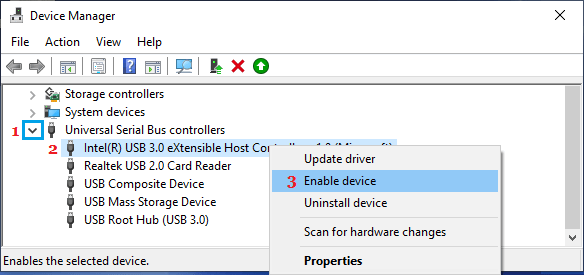
Q3. What is a USB driver used for?
USB driver is a software installed on the PC that helps communicate with the hardware allowing device to work.
Fix – Google USB driver not showing in the SDK manager
If you do not have Google USB drivers on your PC, you now know how to install them. And if you have installed them but have become outdated, you can use Advanced Driver Updater to update them without hassle.
This brings us to the end of the blog. We hope you can now easily find a Google USB driver for Windows. Feel free to share your opinion on the techniques through the comment section. Thanks for reading, and follow us on social media – Facebook, Instagram, and YouTube.
Recommended–
How To Organize Photos on An External USB Drive?
How To Fix USB Tethering Not Working on Windows PC
How Do I Update Qualcomm HS-USB QDLoader 9008 Driver
Fixed – USB Drive Not Showing Up – Windows 11/10
USB Wi-Fi Adapter Not Working – How to Fix The Issue?









