Quickest Way to Update PIXMA MG2522 driver on your Windows!
Has your Canon PIXMA MG2522 stopped working? Does it not respond to the commands? Is it constantly crashing? Yes, outdated, faulty, corrupt, and problematic drivers must be blamed for the problem. But don’t panic. This issue can be easily fixed by updating the printer driver. This troubleshooting guide will explain how to update the Canon PIXMA MG2522 driver on your Windows.
How do you check the Canon model name?
The model number for most inkjet printers is printed on the front, top, or near the operational panel.

2 Best Ways to Update Canon MG2522 Driver
Method 1 – Automatically updating the driver for Canon MG2522
This one is the fastest and simplest way to update the driver. All you have to do is download and install Advanced Driver Updater to use this method. Moreover, to use this product, you neither need any technical skills nor need to gather information about the device and operating system.
Download and install Advanced Driver Updater.
Method 2 – Manually updating Canon MG2522 using the setup file
Compared to the automatic way, this one is tricky and requires technical skills. Also, it involves risk. To use this method, you need to visit the manufacturer’s website and download the right driver based on the operating system, bit, and device model number. Failing to do so can lead to serious issues.
Quickest Way to Update Canon PIXMA MG2522 driver
Method 1 – Automatically Download and Update MG2522 Driver (Recommended)
If you don’t have any technical knowledge or experience to update the driver, you can easily update the PIXMA MG2522 driver using Advanced Driver Updater. This best driver updating tool with cool feature scans the system for outdated drivers and shows the most compatible driver update.
You don’t need to know the system configuration and device details to use it. Also, the risk of downloading incorrect drivers is eliminated.
What’s more, Advanced Driver Updater takes a backup of outdated drivers before updating drivers. Also, all the drivers added to the Advanced Driver Updater database come straight from the manufacturer. To use this professional driver updating tool, follow the steps below:
1. Download and install Advanced Driver Updater
2. Run the popular and professional driver updating tool
3. Click Start Scan Now to scan the system for outdated drivers

4. Once you have the scan results, click Update All to download and install outdated drivers automatically (This requires a registered version – if you are not using one, you will be prompted to upgrade when you click Update All.)

However, if you are using the trial version and just want to update Canon MG2522, you can update it by clicking the Update driver next to it.
5. Wait for the Canon PIXMA MG2522 to download.
6. Restart the system to apply changes; now try using Canon Pixma MG2522. It should work.
In addition to this, to check for the driver update, you can also use Canon PIXMA MG2522 software.
Read Also- Fix – Canon LBP 2900B Printer Not Recognized By Windows 10
Method 2 – Download and Update MG2522 (Manually)
If you don’t want to use Advanced Driver Updater, you can update the driver file from Canon’s official website. To do so, follow these steps:
1. Visit Canon’s official website
2. Click Support > SOFTWARE & DRIVERS

3. Browse by Product Type > select your device

4. Select your model or search for the product by entering the term in the search field

5. Double click on it.
6. Under Drivers & Downloads, click the down arrow next to Operating System. Select the operating system you are using.

7. Next, to the target driver, click Select under Option Driver(s)

8. Click Download
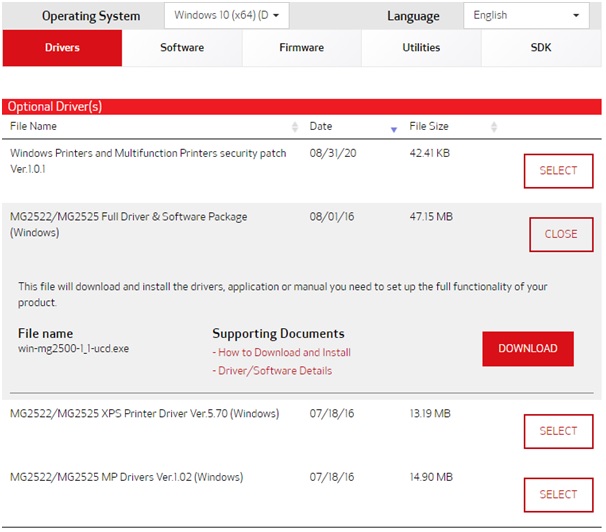
9. Once the driver is updated, reboot the system and your MG2522 printer. Your printer should now start working.
Must Read- How To Download And Install Canon G2010 Driver In Windows 11, 10, 8, And 7
FAQ
Q1. Why is my Canon MG 2522 not printing?
Usually, when the printer cables are not properly connected, the drivers are outdated, or the printer configurations are misconfigured, you face issues when printing using Canon MG 2522.
The quickest way is to check the cable connection. Ensure power is turned on and the printer is correctly configured. When these basic fixes are in place, update the printer driver; you should not face any problems.
Q2. How do I connect my Canon Pixma MG 2522 to my computer?
You can connect Canon Pixma MG 2522 using a USB cable. When the cable is properly connected, the printer driver is automatically detected, and Canon Inkjet Print Utility,” software is automatically downloaded.
Q3. How do I reset my Canon printer?
There are different ways to reset the Canon printer. Here, we will explain the most common and easiest ones.
1. Resetting Canon Printer Using Power Reset
- Power off the printer.
- Disconnect it from the power source.
- Wait 30 seconds.
- Plug the cable back into the power source and connect the cable to the printer again.
- Restart the printer.
Now, try to use the printer. If this doesn’t work, try the other way explained below.
2. Resetting Canon Printer Using Stop and Power Buttons
- Ensure the printer is on and connected to your PC.
- Turn off the printer by pressing the ‘Power’ button.
- Keep pressing the ‘Stop’ button for 2 seconds.
- Next, press the ‘Stop’ button and the ‘Power’ button for 2 seconds.
- Unhold the ‘Stop’ button.
- Keeping the ‘Power’ button pressed down, press the ‘Stop’ button 5 times.
- Release the ‘Power’ button.
- This will reset the printer.
3. Resetting Canon Printer Using Setup Option (Factory Reset)
- Press the ‘Setup’ option. Go to and select ‘Device Settings using the arrow keys > press Ok.
- Scroll down and select ‘Reset Setting’ > press OK.
- Select the ‘Reset All’ option > OK> Yes. > Ok.
- This will reset the printer.
4. Hard Reset Printer
This will set the printer to its default factory settings.
- Press the ‘Stop’ button and wait until your printer’s alarm rings.
- Press the ‘Start’ button at least 19 times.
- This will reset the printer to factory settings.
- Next, uninstall the printer driver and then reinstall the latest drivers.
- This will help fix printing issues and will fix a 5100 error code.
Using these steps, you reset the printer, which will help fix any issues you might be facing with the Pixma MG2522 printer.
Canon PIXMA MG2522 Software
That’s it. Hopefully, you can update the MG2522 driver using the steps above and get it working. If you have any questions, message us in the comments section. In case you need any assistance with the product or have any questions, send an email to support@systweak.com
Recommended-
How to Install Canon MF3010 Printer Driver
How to Update Canon Printer Driver on Windows PC
How To Download & Update Canon MG3620 Driver In Windows 11,10
How To Download Canon IP2770 Printer Driver on Windows 11,10












You, and most other sites, neglect to state your solution is for Windows only.
Dear Sir/Mam
Thank you for your feedback.
We will ensure we mention the platform specifically. However, since device driver is in Windows we did not mention.
Thanks and Regards