In the market, you can find various screen capturing tools that allow you to take a screenshot of the activity on your PC easily. However, not all of these best screen recording tools provide the functionality of capturing a screen without a watermark. Moreover, most screen capture software in the name of the trial version adds a watermark to the screenshot, indirectly asking you to pay for the program.
Due to this, a screen capture tool that allows taking a screenshot without the watermark is searched.
Luckily there’s a screen capturing tool named TweakShot that allows taking a screenshot without that ugly watermark. Using this powerful screen capturing software, you can capture full-screen, region, active, or scrolling windows. Also, it comes with an inbuilt image editor that helps perform the following functions –
- Adding annotations
- Highlighting text
- Adding step numbers
- Blur & pixelate sensitive information.
- Crop image and a lot more.
This tutorial will explain how to use this fantastic tool and take a screenshot without a watermark.
Advantages and Disadvantages of using TweakShot Screen Capture Tool
| Advantages | Disadvantages |
| Record video and take screenshots without watermark | No audio tools like noise cancellation |
| Edit screenshot using a built-in image editor | Cannot record webcam |
| Records both audio and video | |
| No time limit on recording video | |
| Different video recording and screengrab options | |
| Easy-to-use | |
| 60 days Money Back Guarantee | |
| Upload screenshot without watermark on Google Drive, OneDrive, and Dropbox |
How to Screenshot On Windows Without Watermark Using TweakShot?
1. Download and install TweakShot – screen capturing tool for PC.
2. Launch the best screengrab tool.
3. Open the page or screen, you want to take a screenshot of on Windows.
4. Go to the system tray and right-click the (Big Eye) TweakShot icon > select the screen capturing option as per your needs.

5. Once you have taken the screenshot, it will automatically open in the TweakShot image editor.

6. From here, using the tools given in the left pane, you can edit the screenshot.
7. That’s it; this is how using TweakShot, you can take a screenshot on the laptop.
In addition to capturing the screen, you can use TweakShot to record a video. Here are the steps to record screens without watermark on Windows:
How to Record Video Without Watermark
1. Download and install TweakShot.
2. Launch the video recording tool without the watermark.
3. Play the video you wish to record or play a game to record gameplay.
4. Right-click the TweakShot icon present in the system tray > Capture Video option.

5. You will now get a screen with different video recording options.
6. Select as per the requirement > make changes to Frame Rate and Quality (if needed).
7. Click the Record button.

8. Wait for a 3-second countdown to go. TweakShot will now start recording the selected screen area.
Note: To record audio while recording video makes sure the box next to Record Audio is selected.
9. When done recording video without watermark, right-click the TweakShot icon > Capture Video > and hit Stop.
10. The captured video will now be saved on the default location where TweakShot saved screenshots without watermark.
Using these simple steps, you can screen video capture.
Bottom Line
Here is all the information about using the TweakShot Screen Capture and Screen Recording tool to take a screenshot without a watermark. You can use TweakShot on any version of Windows and can record video also without a watermark. Moreover, you can upload a screenshot on GoogleDrive, OneDrive, and Dropbox.
We believe you got the answer for how to screen on Windows 11,10 and other older versions.
If you have any questions or need any further help, contact the support team at support@tweaking.in.
Also, share your feedback in the section below. We love hearing from you.
In case you have any better way, do share the same. We love receiving inputs from our users. To get notified about more such tricks, bookmark the page and follow us on social media.
Read Also : 11 Best Free & Paid Screen Recorders for Windows



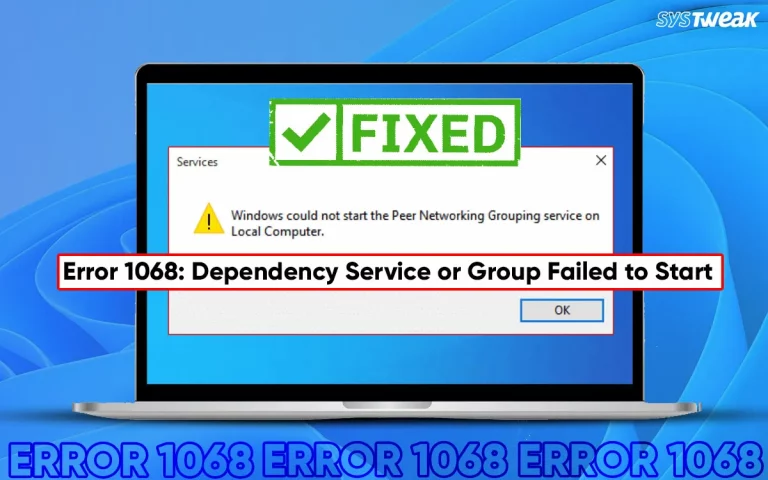






2 thoughts on “How to take Screenshot Without Watermark – Windows 11, 10”