The Generic non-PnP monitor problem appears when you try to connect an external monitor, and the driver is not correctly installed. Fortunately, there’s a fix, and this post explains different ways to resolve the issue.

What is a generic PnP monitor?
It is a driver installed in Windows before the connected monitor’s drivers are installed. The new Plug and Play (PnP) monitors cannot be used without this driver.
What is Plug and Play (PnP)?
PnP is a Windows feature that allows the PC to adapt to hardware changes with minimum human interaction. With its help, without any knowledge of hardware, users can easily add and remove devices.
What is the difference between generic PnP and non-generic PnP drivers?
When Plug and Play devices are connected, the system detects them without needing a driver. However, Windows cannot detect the device if you see a generic PnP monitor or a non-generic PnP monitor in Device Manager.
Windows automatically installed a generic monitor driver to troubleshoot this problem. However, in some cases, Windows fails to install the generic PnP monitor driver. To fix this, we need to install it manually, or you can use a driver updating tool like Advanced Driver Updater.
How To Fix the Generic Non- PnP Driver Error
There are different ways to fix the non-PnP driver issue. Below we explain them. Try them one by one to find the correct fix for you.
Method 1: Detach and Reconnect The Monitor
Before updating the missing, corrupt, or problematic driver, to fix the Generic Non-PnP monitor driver issue, try unplugging and replugging your monitor. When you perform this, Windows will automatically download and install the latest driver for the connected device.
If reconnecting the monitor did not work for you, move to the next troubleshooting way.
Method 2: Use Device Manager to Update The Monitor Driver
Try updating the monitor driver manually through Device Manager to fix the Generic Non-PnP Monitor driver download issue. Go through the following steps to update it:
- Right-click the Windows Start icon > select Device Manager.
- Under the Device Manager window, double click Monitors section and right-click Generic Non-PnP Monitor > select Update driver.

- Select “Search automatically for drivers,” allowing Windows to look for the latest monitor driver update.

If a driver update is available, it will be automatically installed. Suppose this did not work; we will use the second option to update the PnP Monitor driver.
To do so, follow these steps:
- Launch Device Manager by pressing Windows + X > select Device Manager.
- Go to the Monitors section and double-click to expand it.
- Right-click on Generic Non-PnP Monitor > Update driver.
- This time, select “Browse my computer for drivers.”

- Select Let me pick a list of available drivers on my computer.

- Uncheck the option; show compatible hardware.

- Select your monitor’s manufacturer and select the monitor’s model number. If you cannot find the monitor model in the list, skip this method.

Method 3: Automatically Update Monitor Driver Using Advanced Driver Updater
If none of the above fixes work for you, try Advanced Driver Updater. With its help, you can quickly detect and update the monitor driver. Over a million people trust the tool, and without you providing any information, it scans the computer for outdated drivers and adds incompatible drivers to the exclusion list. Setting a schedule for driver scanning enables you to install individual updates simultaneously.
You can update all outdated drives using the registered version of Advanced Driver Updater. You can update all obsolete drives. While with the help of the trial version, you can update a single driver at a time. Here’s how to use Advanced Driver Updater.
- Download and install Advanced Driver Updater on your PC.
- Run the driver updater and click “Start Scan Now” to run the scan and identify outdated and missing drivers.

- Let the scanning process take its time.

- When done, review the scan results and update the drivers.
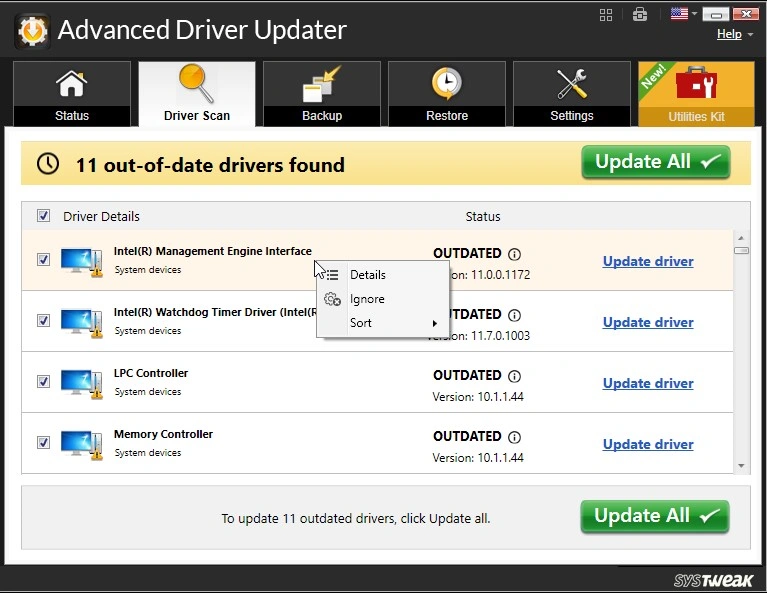
- To fix PnP Non-Generic issue and to download the monitor driver, click Update driver if using the trial version. However, if you are a paid user, you can use the Update All button to download and install driver updates for all detected outdated drivers.
The paid version of Advanced Driver Updater comes with a 60-day money-back guarantee. Also, to get any technical assistance, you can send an email to support@systweak.com. The trained technical staff will help with all product-related queries.
Method 4: Run the System File Checker
You can face the Generic non-PnP monitor error when the system files are corrupt. To troubleshoot it, we will use Windows built-in functionality. Follow these steps to check system files for errors.
Step 1. Run the Command prompt as an administrator.
Step 2. Type sfc /scannow and press the Enter key in the Command Prompt window.
Step 3. Wait for the system file checker to scan and automatically fix the issues (if any).
Step 4. Restart the PC and see if the problem is resolved or not.
Wrap Up – Generic Non-PnP Monitor Download
Hopefully, using the different methods explained, you can update the monitor driver and fix the Generic Non-PnP Monitor driver issue. If you still face the problem, we suggest updating the display driver.
To do so, you can use Advanced Driver Updater as the tool will help detect and easily update all types of outdated drivers. Also, you can try uninstalling and reinstalling the Generic PnP driver. These additional steps should help. However, if you still face any problems, share them with us in the comments section.
More Related Read :
Intel UHD Graphics 630 Driver Download & Update
How To Fix Realtek Ethernet Drivers That Keep Disappearing
Fixed – Wireless Mouse Isn’t Working On Windows











