Keep the Samsung monitor driver updated & prevent encountering performance glitches and other annoying problems. Read the guide to learn how to download/update Samsung display drivers.
Almost every gadget we buy includes upgradeable firmware and drivers to address issues, add features, and improve operation. Likewise, monitors have become more complicated and feature-rich to offer perfect performance. Therefore, keeping drivers up to date is critical. As a result, in this post, we will reveal the best ways to update drivers to keep Samsung displays up to date.
Note: Updating the Samsung pc display driver helps fix the Samsung monitor not working or showing a black screen and other similar problems.
Must Read- How to Download and Update Dell Monitor Driver
Why Do You Need to Update Samsung Drivers?
Generally, Samsung LED, LCD, and curved monitors support plug-and-play and don’t require a driver. However, monitors with advanced performance, like Samsung 3D monitors, require driver updates for smooth running.
Best Ways To Download/Install/Update Samsung Monitor Drivers
Follow these instructions to install the most recent Samsung display drivers for Windows 11, 10, 8.1, 8, and 7.
Read these ways and choose the ideal one to update display drivers on a Samsung PC. However, if you are short on time and want an automatic solution, we recommend Advanced Driver Updater. With its help, you can update display drivers & other old drivers and repair any problems caused by outdated drivers. In addition, for security reasons, the utility creates a complete backup of existing drivers.
Click the button below to get Advanced Driver Updater.
Note : All the driver updates shown by Advanced Driver Updater are thoroughly tested and provided by the manufacturer.
Method 1: Download Through Manufacturer’s Website
If you do not trust using a third-party product and have technical knowledge, you can visit the manufacturer’s website to download and update the Drivers. Follow these steps to learn how to update Samsung monitor drivers for Windows 10 (32/64 bit).
Tip: To know about the operating system and bit press Windows + I > System > About
1. Visit Samsung’s official website.
2. Go to the Support tab > select Manuals & Software.
3. Click on Computing.
 4. Since we are looking for a monitor driver update, we will click on the Monitors option.
4. Since we are looking for a monitor driver update, we will click on the Monitors option.
5. Select the type of monitor you are using. (Professional selected)

6. Search for the model number and select the appropriate one.
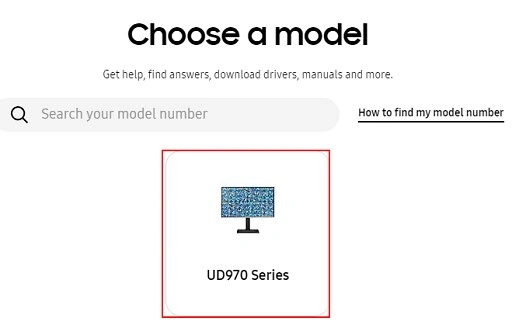
7. Click the Download button to get the installer for Samsung monitor drivers.
8. Double-click the installer and follow the on-screen instructions to install the Samsung screen drivers for the Samsung PC.
9. Restart the computer to apply changes.
Method 2: Update Samsung Display Driver Via Device Manager
To keep drivers updated, Windows provides a built-in utility called Device Manager. Follow these steps:
1. Press Windows + X > select Device Manager from the context menu.

2. Go to the Monitors category.
3. Double-click to expand it. Right-click on the Samsung monitor > select the Update driver option.
(If you want to reinstall, click on uninstall device and again using the same process you will get install option)

4. Select Search automatically for drivers.

5. Wait for Windows to look for available updates, and let’s install the Samsung monitor driver update in the background.
6. Finally, restart your system to apply changes.
Check This- How to Update Drivers On Windows 11
Method 3: Update the Windows
Another way to manually update drivers is to update Windows. To update Windows and install Samsung screen drivers, follow these steps:
On Windows 10
1. Press Windows + I to open Windows settings.
2. Go to Update & Security.

3. To check if any updates are available, click Check for updates.

4. Wait for the process to finish. If any update is available, you will see Download and install. Click on it to update Windows.
5. Lastly, restart Windows to apply changes. This will update all outdated drivers.
On Windows 11
Here are the steps to update your drivers using Windows Update.
1. Press Win + X to open the Windows Power Menu and choose Settings.
2. Click on the Windows Update Tab in the left panel.
3. Next, click on the “Check For Updates” button on the right side.

4. Windows will automatically check for updates, download, and install them on your PC.

5. Next, click on Advanced Options.
6. On the new page, click on Optional Updates under Advanced Options.

7. Finally, click on Driver Updates and check the box before the drivers you wish to update.
8. Click on the Download & Install button and wait for the update process to complete.
9. Restart the computer.
Method 4: Automatically Update Device Driver (Recommended)
The above 3 are manual methods, If you don’t want to use them, use Advanced Driver Updater, an automatic solution to update all device drivers.
You do not need to collect any information to use this tool. Advanced Driver Updater checks the system information and old drivers and displays the most compatible and recent driver updates. You can update drivers with only a few clicks.
To update drivers, you may use either the FREE or registered version. The only distinction between the two is that the FREE version requires you to update each driver separately. On the other hand, the registered version allows you to update all obsolete drivers at once. The product also has a 60-day money-back guarantee.
1. To use Advanced Driver Updater, download and install it
2. Open the program and select Scan Now to detect outdated drivers for Windows and download the driver.

3. Wait for the process to finish.

4. Review scan results and get the Samsung monitor driver downloaded. If you use the trial version, click Update Driver. However, using the registered version, you can click Update All to update all outdated drivers simultaneously.

5. Restart the PC to apply changes.
How to Install Samsung Monitor Driver
1. Double click on the Samsung Driver installer file to launch it.
2. You will receive a UAC prompt box where you have to click on Yes.

3. The Installation process will then start automatically.

4. Next choose Display Adapter on which you want to install the monitor.

5. You will receive a prompt box after successful completion. Click on the OK button.

Have You Downloaded The Samsung Monitor Driver ?
Hopefully, the above actions will allow you to download, install, and update the Samsung display driver for Windows 11, 10, 8.1, 8, and 7. You are free to use any of the techniques. However, if you want to save time and prevent yourself from the risk of manually downloading the incorrect drivers, we recommend using Advanced Driver Updater. We hope you’ll give it a go. Send an email to support@systweak.com if you have any product-related queries. Please share any questions or recommendations in the comments section.
FAQ
Recommended-
Fixed – No DP Signal From Your Device Dell Monitor
Troubleshooting Guide To Fix Display or Monitor Issue with Lenovo PC






 Secure Download
Secure Download 







Dear Wayne,
We are sorry to hear about the problem you are facing.
Please note Advanced Driver Updater is thoroughly tested and it does not show any ads.I request you to please share the screenshot of the exact problem you are facing. Also we suggest you send an email with all the details, screenshot and problem you are facing to support@systweak.com .The support team will be able to assist you better.
Thanks and Regards
I bought a new desktop computer and transferred all my files to the new computer. My monitor displays correctly but the internal speakers do not work?
Dear Tom,
Please note, due to several reasons the internal speakers might stop working. To fix it please follow different troubleshooting tricks listed below:
Volume settings: Check the volume. You can find volume controls in the system tray or can use system settings. Turn up the volume if it is low or muted.
Audio driver issues: Update audio drivers as outdated or corrupted audio drivers can cause sound problems. You can update them through Device Manager or can use Advanced Driver Updater one of the best driver updating tool to keep drivers updated.
Device selection: Ensure correct audio output device is selected. When, external speakers or headphones are set as the default output, you face issues with built-in speakers.
Hardware issues: Check for hardware issues. If the built-in speakers are broken you can face the problem. To check if that is the issue connect external speakers or headphones and see if you can get sound through those. If you can, it is an indication that there is a problem with internal speakers.
Software issues: Sometimes, third-party applications or system updates can interfere with the audio settings. Try restarting your system this should help.
System updates: Check for Windows Updates if any updates are available install them as updates may include bug fixes and improvements that could resolve the sound issue.
This should help.
Thanks and Regards