Like other users sharing their concerns about Mystic Light not working on Reddit and other platforms, has MSI’s Mystic Light assisting gone missing from MSI Center or Dragon Center for you too?
If so, you are at the right place here. We will explain different ways to fix the issue and get the Mystic Light MSI working.

Usually, the issue is encountered when there is conflict in the MSI software, drivers are outdated, or there is some compatibility or hardware issue. Sometimes even making changes to the MSI Mystic Light causes the light not to appear. Whatever the reason, this post covers simple yet effective ways to troubleshoot MSI Light not detecting.
What is MSI Mystic Light?
Mystic Light is an application allowing users to control MSI’s LED light effect and its associated products. Using this software, users can enjoy cool lighting effects.
Reasons for MSI Center Mystic Light Not Working.
Determining the actual reason behind MSI Mystic light not working, graying out, or just not showing up in MSI software is unknown. However, some reasons can cause Mystic Light not to show up. They are as follows:
- One or more connected devices is incompatible.
- In-built settings are misconfigured.
- The conflicting application is virus infected.
- Outdated MSI software.
- Corrupt or outdated graphics card drivers.
- Issues with BIOS configuration.
- Corrupt MSI Center SDK tool.
Best Ways to Fix MSI Light Not Showing Up in MSI Center
Since we cannot point to a specific reason that causes the MSI Light to stop working, you need to follow different steps to fix it. In the section below, we explain various steps, try to use them, and fix the issue.
However, before getting into technical troubleshooting, try these basic fixes.
Basic Troubleshooting
Method 1 – Reboot PC
Press Windows icon > Click the Power icon > select Restart ? Confirm the action to restart the PC.
Method 2 – Update Windows
- Press Windows + I to open Windows Settings.
- Click Update & Security

- Click Windows Update > Check for updates.
- Wait for Windows to look for updates.
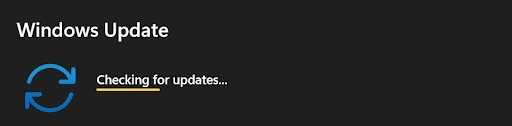
- You will get a Download & Install button if an update is available. Click on it and wait for the process to complete.
- Restart your computer.
Note : Repeat this process until you get the prompt You’re up to date.
Method 3. Scan PC for Viruses
When the PC or conflicting apps are infected, you might face Mystic Light not detecting the issue. To fix it, scan your PC using the antivirus software you use. However, if you have no security application installed and running on your PC, you can give T9 antivirus a try.
If these basic steps do not help, there is a possibility of an issue with the system or the configuration. Therefore, we recommend trying the fixes mentioned below:
Technical Troubleshooting
Method 4. Check Peripheral Compatibility
You might face issues when peripherals like SSD, MSI DDR, CPU cooler, or others are incompatible with the Mystic Light feature. Therefore, checking whether the peripherals are compatible with Mystic Light is best.
Visit the MSI website to learn more about the compatible products.
Method 5 Install the Mystic Light feature
You cannot use a feature unless it is installed. The same is true with Mystic Light. Here’s how to install it in MSI Center.
- Open MSI Center.
- You cannot see a Feature tab because the feature is not installed. To access it, click the four-box icon (Features Set icon).

- Look for Mystic Light and click Install.

- Restart MSI Center to apply changes. You will now be able to see the Feature tab.

- Click on it > select Mystic Light.
However, if the feature is already installed, but you cannot use it as it is grayed out, there are chances that it is disabled. Follow the steps below to enable it.
Must Read: How to Fix the “This Installation Is Forbidden by System Policy” Error On Windows
Method 6 Enable Mystic Light Option
- Launch MSI Center.
- Click on the Feature tab > Mystic Light.
- Here, you will be able to see different profiles, and on top of it, there will be a toggle switch next to Mystic Light. Slide it to the right to enable the option.
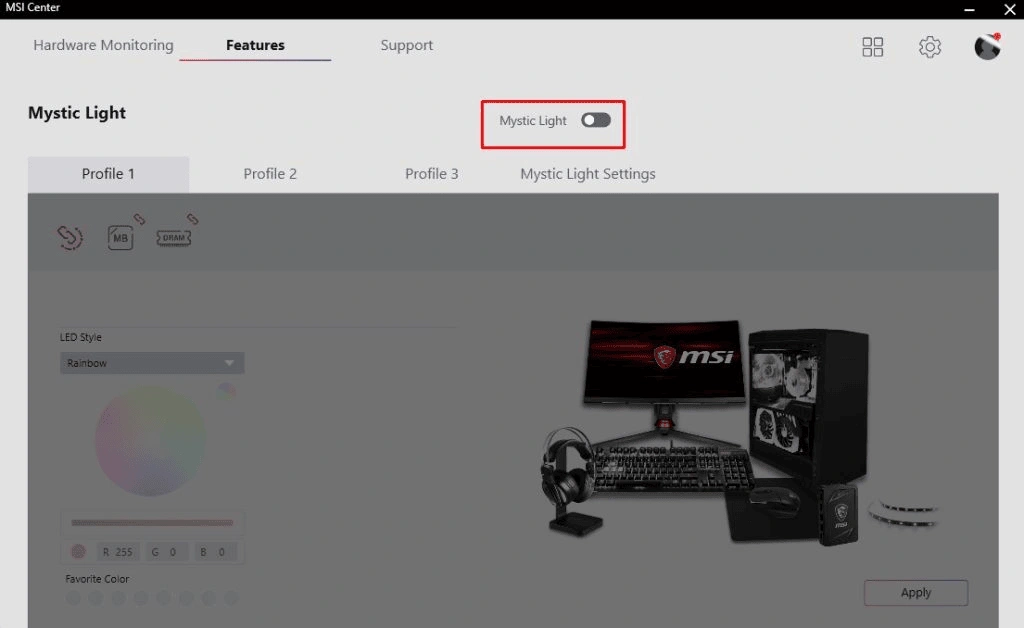
Note : If you are a Dragon Center user, you will find the option on the right side of the application. Simply toggle the switch to enable it.

Method 7 – Switch Language
It might sound weird, but many users have fixed the problem by switching the language to English in MSI Center. This can be because the application is in the development phase.
- Open MSI Center.
- Click the gear icon to access Settings.
- Look for the Language option and select the English language. If you are already running the application in English, switch to another language and then back to English.
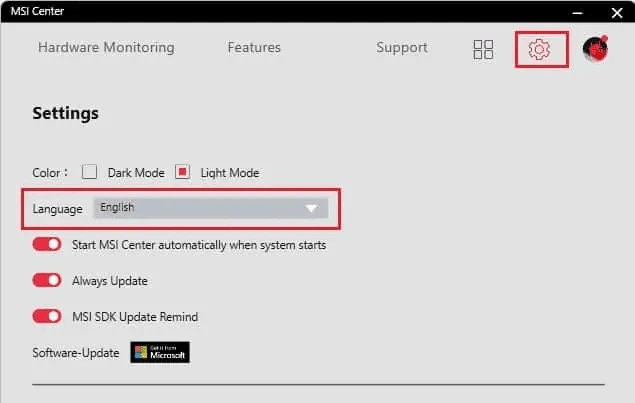
Method 8 – Update Dragon Center or MSI Center
Like Windows, MSI Center, and Dragon Center are also regularly updated. There is a possibility that due to the outdated version, the Mystic Light is not working.
- Launch MSI Dragon Center.
- Go to Live Updates and click the Scan button.

- If any new updates are available, you will be able to see them. Select the update and click on the Install button.

- Restart the PC to save changes. Mystic Light should now be working.
MSI Center
- Launch MSI Center.
- Click Support tab > Live Update > Scan.

- Select the files and click the Install button.

- Restart MSI Center and the problem with Mystic Lights should be fixed.
- To avoid facing the issue due to outdated MSI Center go to Settings of MSI Center and enable the Always Update option.

Must Read: 12 Best (Free & Paid) Driver Updater Software To Fix Driver Issues on Windows
Method 9 – Reinstall Dragon Center or MSI Center
Corrupt MSI Center or Dragon Center installation can also cause the MSI Mystic Light not to detect. To fix it, reinstall the application.
- Press Windows + I to access Windows settings.

- Click the Apps icon.
- Look for Mystic Light under Apps & Features.

- Select it and click the Uninstall button. Confirm the action.
- Use the same steps to uninstall Dragon Center and MSI SDK.
- Reboot the PC and log in as admin.
- Press Windows key + E to open File Explorer.
- Go to C: Program Files (x86)MSI and delete the MSI installation directory.
- Re-download MSI Center and Dragon Center.
- Restart the computer and see if Mystic Light is functioning or not.
Note : Install MSI Center and Dragon Center on the system drive
Method 10 – Update device drivers
Mystic Light not working issues can also be caused due to missing or corrupt device drivers. Alongside having compatible hardware, you need updated drivers for the smooth functioning of the ambient lights.
You can install drivers manually from the official website. However, if this sounds like too much work or you fear downloading an incorrect driver or you do not like collecting device information and then searching for driver updates, you can use Advanced Driver Updater.
The tool scans the PC for outdated drivers and shows the compatible and latest updates. You can also use it to schedule scanning and take backups of drivers. The paid version of the best driver updater offers a 60-day money-back guarantee and technical support. Also, it allows you to update drivers in just one click.
To use it follow these steps:
1. Download, install, and run Advanced Driver Updater ( In Detailed Review )
2. Click Start Scan Now to scan the PC for outdated drivers. Wait for the scanning to finish.

3. Review scan results and click on the Update driver link to update a single driver (if using the trial version) However, if you want to update all drivers at once you will need to upgrade to the paid version which allows updating all drivers at once.

4. Restart the PC after updating drivers and check the Mystic Light should now work.
For any assistance regarding Advanced Driver Updater, you can contact the support team at support@systweak.com.
Method 11 – Disable Anti-Cheats
Sometimes anti-cheats like FACEIT and others also block Mystic Light. Therefore, to ensure that is not the case let’s perform a Clean Boot.
- Press Windows + R to open the Run window.
- Type msconfig and press the Enter key.

- Click the Services tab and check the box next to Hide all Microsoft services.
- After that, uncheck all the services leaving Realtek, AMD, NVIDIA, Logitech, and Intel.
- Click Apply > Ok.
- Open Task Manager by pressing the Ctrl + Shift + Esc keys.
- Click the Startup tab.
- Disable the programs one at a time that you think might be interfering.
- Reboot the PC.
Check the RGB light should be back.
Method 12 Add MSI Center to the Exclusion List of Window Defender Firewall
When Windows Defender Firewall considers MSI Center and Dragon Center as a threat it blocks them. Therefore, to ensure that is not the problem add them to the exclusion list and see if it helps get Mystic Light to work.
- Press Windows + S and type Firewall & network protection > select the best result and open it.

- Click on Allow an app through the firewall.

- Look for MSI Center – Terminal Server or DragonCenter and check mark both the Private and Public options. This will allow the application.

- Press Ok to save changes. You should now be able to use Mystic Lights.
Method 13 – Update BIOS
When the BIOS is updated, you can enjoy the latest technological advancements. Hence, when Mystic Light stops working or is not detected, chances are that the BIOS is outdated. Follow these steps to update the BIOS.
Before we learn how to update BIOS, let us learn how to check the BIOS version.
- Press Windows + R to open the Run window.
- Type Msinfo32 and press the Enter key.

- This will open the System Information window. Here scroll down and look for BIOS Version /date.

- Note it and follow the steps below to update BIOS.
Update BIOS
- Press Windows + R and open the Run dialogue box.
- Type msinfo32 and press the Enter key.
- Look for the System Model and copy the details.

- Next, go to the official website of your computer manufacturer.
- Go to the Downloads or Support page > Look for the model number.
- Download the Zipped file.
- Unzip it using Winzip/WinRAR and read the Readme.txt file, as it has instructions on updating BIOS.
- Copy the BIOS file to a USB drive.
- Do not remove it, as the BIOS will be updated.
- Restart the PC and press F2, F12, DEL, or F10 key to enter the BIOS.
- You will now see the BIOS or UEFI screen.
- Back up the current BIOS file on another flash drive.
- Select the Boot tab using the arrow keys > enable Flash option > select Flash in the Advanced tab and start the BIO update process.
- The system will automatically reboot after the process is completed.
The Mystic Light should now be working.
Method 14 – Re-enable RGB Lights in BIOS
At times, due to a glitch in the RGB lights, you might face the Mystic Lights not working issue. To fix it, we suggest disabling and reenabling them in the BIOS.
Note : The steps may differ depending on the manufacturer/model.
- Restart the PC and keep pressing F2 or F10 keys. Usually, these function keys help enter the BIOS. However, the keys differ from brand to brand. You can refer to the table below for assistance.

- Once you are in the BIOS, Disable RGB light.
- Save the changes and reboot the PC.
- Again, enter into the BIO and enable RGB lights.
- Save changes and restart the PC.
The Mystic Lights should now be working.
Must Read: Ultimate Fixes to “Could Not Connect To Steam Network” Error
Method 15 – Check the hardware connection
If nothing has worked so far, try checking the LED connector and the hardware to ensure everything is working.

If you lack technical skills and hardware knowledge, contact a technician.
Method 16 – Reset/Reinstall Windows
If you have tried everything, checked the software and hardware, and made changes to BIOS, but nothing is working, possibly the Windows installation files are corrupt. Reset or reinstall Windows to fix the issue.
Resetting Windows
- Press Windows + I to open Settings.
- Go to Update & Security > click Recovery option and click Get Started.

- Click on the Keep my files option. However, if you have a backup, you can select Remove Everything.

- You will get a warning message. Click Next to proceed.

- Click Reset > Reset this PC to start the process.
- The PC will restart automatically after the reset process is finished.
- Now check if this helps.
If this does not help, you might have to reinstall Windows. This means you will lose all the files, apps, and data. Therefore, before you take this step, take a backup of everything and then proceed.
Fix MSI Mystic Light Issue
We hope the post helped you understand why Mystic Light is not working. You can use any of the methods to fix the issue. Please let us know which fix worked for you in the comments section.
Recommended :
5 Ways to Fix Mouse Cursor Stuck: #3 Always Works!
5 Ways to Fix ASUS Keyboard Backlight Not Working









