Over time, the Windows database, “the registry” in which Windows and other applications store information, can begin to have invalid data. Information that links to a location where there was a file but is now no longer there. This can spoil the Windows experience. Therefore, removing such invalid registry files is suggested to keep Windows performance smooth. This post explains the best ways to clean up these registry errors.
Visit to learn What is Registry Optimizer
How to Fix Registry Errors in Windows 10/11
No one knows the exact reason for registry errors. However, many believe installation errors, improper uninstallations, or malware attacks can cause it. Whatever the reason, registry errors must be handled for enhanced PC performance. However, before we learn how to do that, it is best to have a backup. Once created, you can fix the issues without any risk.
Only some people are well versed with Windows registry and how to detect and clean invalid registries. Therefore, we suggest a PC optimization tool for registry cleaning and optimization. Advanced System Optimizer is one such tool that not only detects invalid registry entries but also allows taking a full and partial Windows registry backup.
Method 1 – Clean Registry Using Advanced System Optimizer
1. Download and install Advanced System Optimizer.
2. Run the best PC optimization tool and click Registry Cleaner & Optimizers > Registry Cleaner.

3. Press the Start Scan Now button, and let the tool do the hard work. It will search the entire registry for links pointing to a file and then search your hard disk for that file. Registry Cleaner is the only tool that has intelligent search technology. It will show you the registry key name with its invalid file name. You can stop the search process anytime by pressing the Stop button.

4. Registry Cleaner will show you a complete list of invalid registry keys after the search.
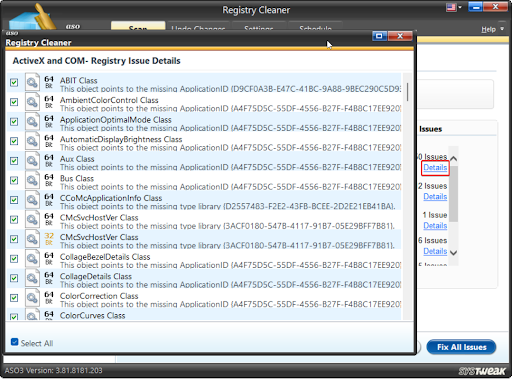
5. Check the items by clicking the Details link or the Fix All Issues button to clean all selected items.

6. Wait for the tool to create the backup file. Whenever you delete an item from the Registry, the tool creates a backup that can be accessed from the Undo Changes tab.

This is how you can easily fix invalid registry entries and save yourself from encountering registry errors.
But what are the settings the tool performs a search for? Well, read below to get the answer.
Areas Registry Cleaner Scans
Activex OLE COM Sections
Registry Cleaner will search for currently installed COM and Activex objects. Please note that searching Activex OLE COM sections can take several minutes. Registry Cleaner is the only tool that completes the heuristic analysis of Activex OLE COM sections, as they are interlinked and interdependent.
Software Settings
Registry Cleaner will search for the software settings of the currently logged-in user. The system Registry is divided into user settings for logged-in as an individual and settings for the system as a whole. So Registry Cleaner searched for both user and system software settings. Searching for these settings can take several minutes.
Shared Files
Registry Cleaner will search for orphan references to Shared files keeping a list of system Dlls with their path in the registry. Sometimes due to the installation/uninstallation of software, it may contain invalid reference links.
Fonts Section
Many users install new font faces and remove them if they do not like them. Many software comes bundled with their own fonts. Windows stores each reference to a font in the registry. If it is not cleaned regularly, Windows can get confused and start showing different font faces instead of what you expect.
Invalid File Type
Windows remembers which program to use to open what type of files. Example notepad to open text files. This is known as the file type. Sometimes a file type is created, but its opening program is removed or deleted. Thus windows get confused when you open these files or will show icons associated with the program no longer installed. Registry Cleaner will search for invalid file associations and report them to you.
Sounds
Windows allows you to associate an application event with a sound event. Like a ding-dong sound you hear when the Application shows you a Message Box. If a sound file used for that event is missing, Applications and Windows must wait in confusion and sometimes may show incorrect results. Such as playing irregular sounds.
Help Files
It contains currently installed help files by Windows and other programs. It may contain incorrect entries of programs you might already have uninstalled.
Application Paths
Many applications store their programs in association with their installed directory. Sometimes they are moved or changed. Such references keep cluttering the registry. Whenever you launch a program, Windows first searches the Application Paths Section. Missing entries will only increase such search time.
Method 2 – Run Disk Clean Up on Windows
If you do not want to use a third-party application, there are other methods you can use. They are not as effective as the direct registry cleaner, but they can definitely clear an issue or two for you. One such fix is the disk clean-up on Windows.
Step 1 – Go to the Start Menu and search Disk Clean Up.

Step 2—Run the utility and select the drive to clean. Since you want to get rid of the registries, we recommend cleaning the drive that holds your operating system.

Step 3 – After scanning the drive, you will see a list of files that you can delete and get rid of. Scroll down to find the same and clean all the temporary files, registry files, etc.
Method 3 – Run SFC and DISM Scans for Cleaning Files
Step 1—Go to the Start Menu and look up CMD. Then, use the run as administrator option to launch the command prompt.

Step 2 -In the Command prompt, use the following command –
SFC/Scannow and hit enter.
Step 3 – After the scan is run completely and all the issues are resolved, use another set of commands as shown below –
DISM.exe /Online /Cleanup-image /Restorehealth
After this command has also run successfully, restart your PC. You may find that your PC is no longer struggling with system file or registry file errors.
How Invalid Registry Entries Are Created?
Invalid links often occur because the registry entries of uninstalled programs are not entirely removed, the program was not correctly uninstalled, a user views the file attachment without saving it to disk first, or the application files have been moved without uninstalling and reinstalling. This invalid data eventually clutters the Registry and slows Windows performance, thus causing problems.
Using a registry cleaner can clean up and streamline the Windows registry. The tool finds and removes invalid and obsolete registry references. Hence, rather than finding and cleaning obsolete registry entries manually, using a tool is a good idea.
When Should You Use Registry Cleaner?
Windows stores every user’s action in the Windows registry, such as the files the user opens and his recent documents. Over time, this information becomes outdated and irrelevant, causing the Windows Registry to contain irrelevant information.
To solve all these problems, we recommend you go for Registry Cleaner:
- Every 30 days.
- When new software is installed.
- When existing software is uninstalled or removed.
How to Stop Registry Cleaning?
Sometimes you might need to stop the search process. Just press the Stop button, and Registry Cleaner will stop there and then. After the scan is stopped, Registry Cleaner will show you the invalid keys and links found in the registry till now. Registry Cleaner is a safe tool; it searches the registry in read-only mode and will not touch the contents or modify or delete the registry entries unless you tell it to do so.
Safely Fix Registry Errors
For Windows to work properly, the registry should be optimized and error-free. The best way to keep it that way is to perform scans and get rid of invalid entries regularly. Registry Cleaner helps do it without any manual intervention. We hope you will try the tool and keep your Windows optimized.
Please share your feedback and let us know if you want us to cover any other topic.
Remember, when you press the Fix All button, an Undo file is created, which you can undo at any time from Registry Cleaner.
However, you are advised to be extremely careful when deleting the registry entries. Even though you can undo it, always have a current system backup (using the System files Backup and Restore tool). Systweak will not be responsible for lost files, data, loss of information, or any other damages.
Read Also: How to Fix High CPU Usage in Windows











