Are you wondering how to avoid printing issues using HP OfficeJet Pro 8600? Read the post to learn how to update the HP Officejet Pro 8600 driver.
HP OfficeJet Pro 8600 is a popular, outstanding, all-in-one series of printers that works on universal drivers. Pro 8600 e-All-in-One N911a, Pro 8600 Plus, e-All-in-one N911g, and Pro 8600 Premium e-All-in-One N911n all fall under this category. When the HP OfficeJet driver that helps the printer understand the command given to the computer goes outdated, you face a problem. Hence, updating drivers is suggested.
We will discuss updating the HP 8600 printer driver on Windows 11, 10, 8.1, 8, and 7.
Best Ways To Fix HP Officejet Pro 8600 Driver is Unavailable
Below we discuss different methods to update HP OfficeJet Pro 8600 Plus driver on Windows.
However, if you are looking for the easiest way to update HP 8600 drivers, we suggest using Advanced Driver Updater. The best driver updating tool automatically detects system information and shows the latest HP Officejet Pro 8600 driver update on Windows 11.
.
Read This- How To Update Hp Printer Driver For Windows 10
Method 1 – Updating HP 8600 driver from the Official Website
From time to time to add advanced features and functionalities, manufacturers keep updating drivers. If you have technical knowledge, this is the best method for you.
Note : To use this method, you need to know the bit and version of your operating system. To collect these details, click Windows I Settings System About.
Once you have the details, follow the instructions below for HP Officejet Pro 8600 driver install :
1. Visit HP’s official site.
2. Go to the Support tab.
3. From the on-screen menu, select Software & drivers.

4. Click Printer > Enter product name i.e. HP OfficeJet 8600 > Submit.
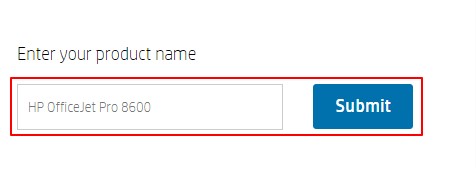
5. Click HP OfficeJet 8600 Plus driver section to expand it > hit Download to get the latest setup file.

6. Double click the saved setup file and follow the screen prompts to install the driver update.
7. Restart the system to bring changes into effect.
Must Read- How To Download And Update HP Bluetooth Driver
Method 2 – Update HP OfficeJet Plus 8600 driver via Device Manager.
1. Press Windows + X > Device Manager

2. Go to the Printers or Print Queues section.
3. Double-click to expand it.
4. Right-click HP Printer 8600 > select Update driver from context menu.

5. This will open a new window here; click Search automatically for updated driver software and wait for Windows to look for updates.
6. If an update for the HP OfficeJet driver is available, it will be automatically downloaded and installed.
7. Restart the system to apply changes.
Method 3 – Use Advanced Driver Updater to Update HP OfficeJet Driver (Recommended)
The above 2 methods are manual and time-consuming, while this is automatic. Moreover, updating drivers using Advanced Driver Updater does not involve any risk. Before updating any driver, the driver updater takes a complete backup; this helps undo changes if anything goes wrong.
Also, it allows scheduling driver updates, using either the registered or trial version to update outdated drivers. However, remember the trial version of Advanced Driver Updater has limited functionality. Using it, you can update only one driver at a time. While using the registered version, you can update all outdated drivers in a few clicks.
To use Advanced Driver Updater, follow these steps:
1. Download and install Advanced Driver Updater.
2. Run the to detect the outdated drivers and update drivers.
3. Click the Start Scan Now button to scan the system for outdated and updated HP 8600 drivers. Let the tool scan the system. Time taken by the tool depends on your internet connectivity.

4. Review scan results and update HP OfficeJet driver. If you are using the free version, you can update only one driver at a time. However, you can click Update All if you are a registered user then update all outdated driver at once.

5. Wait for the driver update to download and install.
6. Restart the PC to save changes.
If you face any issues with Advanced Driver Updater, you can contact the driver support team at support@systweak.com for help.
Also Read- How to Download and Update HP Webcam Drivers on Windows 10
FAQ
Q1. How do I reinstall my HP OfficeJet Pro 8600?
Press Windows + S and type Add a printer or scanner search term.
Click Add a printer or scanner, and wait for Windows to locate available printers.
Click on the detected printer > and click Add device to complete the driver installation.
Q2. How do I connect my HP 8600 printer to my computer?
To connect HP 8600 using Wired Connection, follow these steps:
- Plug the Ethernet cable into the Ethernet port.
- Connect the other end of the cable to the printer’s network or your computer.
Using Wireless Connection
To enable wireless radio, follow the steps below:
- Tap Setup > find Network.
- Tap Wireless >select ON.
This will enable the wireless network.
Once the wireless connection is turned ON, go to Network Settings, and tap Wi-Fi Protected Setup > press Wireless Setup Wizard to scan for wireless networks >select your Wi-Fi network, then type in your password >once connected, you will see the printer’s IP address and network name, then press OK.
Q3. How do I download HP printer drivers?
To download the HP printer driver visit the official site > search for the printer model number and download the driver.
Final Words – Fix HP Officejet 8600 Printer Driver Unavailable
Keep printer drivers updated to avoid printer connectivity or any print job-related issues. Moreover, you face several problems since the HP OfficeJet driver is universal when corrupted. Using either of the methods, you can update the 8600 drivers. However, if you are looking for the easiest and fastest way to update HP OfficeJet 8600 driver, we suggest using Advanced Driver Updater. As this driver updating tool automatically detects system and driver details, using it saves time & trouble installing incorrect drivers. We hope you can fix the printer driver issue using the information. Do not hesitate to contact us if you have any queries. We love to hear from you.











