Facing issues with HP Bluetooth drivers? Here’s how to update the HP Bluetooth driver for Windows 11 and 10.
An updated Bluetooth driver is required to enable wireless communication between a Bluetooth-enabled laptop or desktop. If you are facing connectivity issues with Bluetooth devices like HP X400b Bluetooth mouse, HP K4000 Bluetooth keyboard, or other devices that aren’t recognized by your HP computer, the chances of running outdated, corrupt, or problematic drivers increase.
Why We Need to Update Bluetooth Drivers on Windows?
A Bluetooth driver is a software program that allows the operating system to communicate with Bluetooth devices and vice-versa. Here are a few important reasons as to why you should update Bluetooth Drivers on your PC.
- Updated drivers improve compatibility of latest devices with your PC.
- Driver updates are known to enhance performance by fixing bugs and glitches.
- Updates also include security patches that may fix any later discovered vulnerabilities.
- Some updates include support for newer features and versions like Bluetooth 5.1.
- Driver updates also improve stability and speed of a device, optimize power usage for a better battery life, and prevent system crashes that may occur due to outdated drivers.
Luckily, there are ways to update outdated Bluetooth drivers for Windows 7 & 11, and 10, and in this write-up, we will discuss how to update HP laptop Bluetooth drivers. In addition to this, we will also explain some basic troubleshooting.
Fastest Way to Keep Bluetooth Drivers Up to Date
Downloading drivers manually from the manufacturer’s site can take time. Therefore, try using Advanced Driver Updater & save yourself from all the trouble. This powerful driver updater for Windows automatically scans your system for outdated and problematic drivers.
Moreover, you don’t need information about the operating system or the device to use it. Advanced Driver Updater scans everything on its own and shows the most compatible update for your system.
Using it in just 3 steps, you can update drivers:
1. Download, install and run Advanced Driver Updater
2. Click Start Scan Now, and wait for the scanning to finish.
3. Update all outdated drivers by clicking the Update all button.
4. Restart the PC, and the HP Bluetooth Driver will be solved.
Note : Using the registered version, you can update all detected missing drivers with a click. While using the trial version, you cannot update more than one driver at a time.
2 Best Ways to Update HP Bluetooth Driver for Windows 11, 10
1. Manually updating HP Bluetooth Driver
2. Automatically updating Bluetooth driver for Windows 10 HP (Recommended)
Basic Troubleshooting Steps To Keep Bluetooth Drivers Up to Date
Before we get into technicalities, let’s try some basic troubleshooting.
Disable and enable Wi-Fi –
When the Bluetooth device gives connectivity issues, check if the Wi-Fi is enabled or not. If enabled, disable it and re-enable it. Now try connecting the Bluetooth device. You should not face any problems.
Restart Windows 10 Computer –
You face connectivity issues when you don’t reboot the PC for a long. Therefore, restart the PC and then try connecting the Bluetooth device to ensure this is not the case.
However, if none of the above basic troubleshooting works, update the HP Bluetooth driver by following the methods below.
Best Methods to Download and Update HP Bluetooth Driver On Windows
Method 1. Manually updating HP Bluetooth Driver
Before we learn how to install and update HP Bluetooth drivers, make sure you have the information about the device’s model number, version, and the bit of the operating system. Once all this information is gathered, follow the steps to download and update the HP laptop Bluetooth driver manually.
1. Go to the HP support center
2. Locate the device driver, or if you have the model number enter it in the search bar.

3. Select the operating system’s name and bit you are using.

4. To get the latest version of the HP Bluetooth driver, click the Download option.
5. Wait for the driver to be downloaded.
6. To install the latest driver update, double-click the .exe file and follow the on-screen instructions.
7. Reboot the PC to save changes.
Note : Manually updating drivers is time-consuming and risky. Therefore, jump to the automatic method to update outdated drivers if you have doubts. This will not only help save time but also help update the compatible and accurate driver.
Must Read- Download & Update HP LaserJet 1536dnf MFP driver
Method 2. Automatically updating Bluetooth driver for Windows 11, 10 HP (Recommended)
If the above method seems too much work, you can try using Advanced Driver Updater. This professional utility to update drivers automatically recognizes outdated drivers and shows the latest driver updates. Also, before updating drivers, it takes a backup of the older drivers. What’s important is that it also allows setting a schedule to scan for outdated drivers.
Steps to use Advanced Driver Updater
1. Click the button below to get Advanced Driver Updater
2. Launch the best driver updating tool
3. To scan the system for outdated, missing, and faulty drivers, click Start Scan Now.

4. View scan results and update the driver. Trial users need to click the Update driver next to the Bluetooth driver. While registered, users can click Update All.
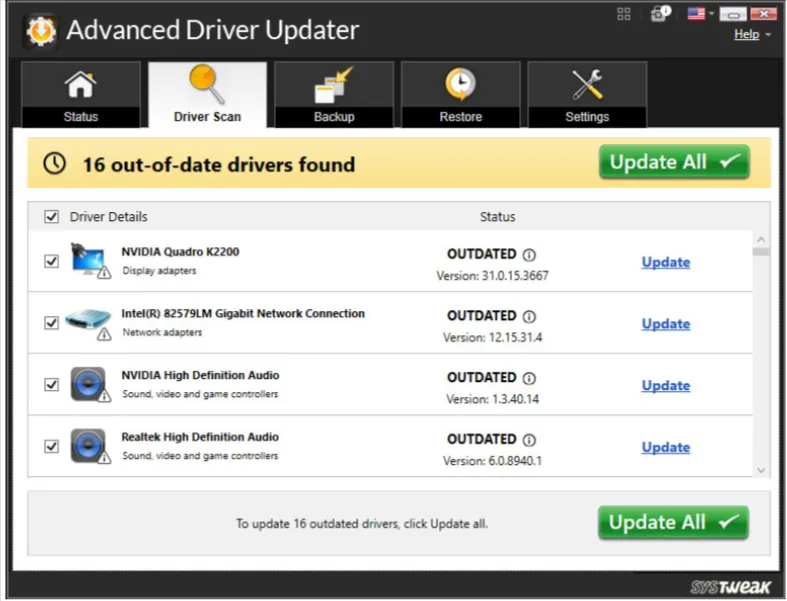
Note:- Registered version allows updating all obsolete drivers at once. While the trial version requires you to update them one by one. Therefore, using the registered version is best to keep all drivers updated. Moreover, it comes with a 60-day money-back guarantee.
5. After updating the driver, reboot the PC to bring changes into effect.
You can now try to connect the Bluetooth device; you should not face any problems.
See Also- How to Download HP Network Driver for Windows 11,10,8,7
Method 3 – Update Windows.
Microsoft provides regular updates to all Windows users that includes security patches, bug fixes, new features etc. It also offers driver updates in the Advanced Options category. Here are the steps.
- Press Win + I to launch Settings.
- Click on the Windows Update tab in the left panel.
- Next, click on the “Check For Updates” button on the right side.

- Windows will automatically check for updates, download, and install them on your PC.

- Next, click on Advanced Options.
![]()
- On the new page, click on Optional Updates under Advanced Options.

- Finally, click on Driver Updates and check the box before the drivers you wish to update.

- Click on the Download & Install button and wait for the update process to complete.
- Reboot the PC.
Final Verdict – Update Bluetooth Driver On Windows 11, 10
Using either of the steps, you install the latest Bluetooth driver for Windows 7 HP and can avoid encountering any Bluetooth-related issues. The quickest and easiest method of the two is using Advanced Driver Updater.
This top driver updater in no time scans for outdated drivers and compares them with the vast database of drivers to show the latest update. Moreover, it takes a backup of drivers before updating them and allows scheduling driver updates.
We hope you like reading the information we share with you. If you find it helpful, share it with others. If you want to add something to it, leave us a comment. We’d love to hear from you.
Frequently Asked Questions
For any product-related queries, please send an email to support@systweak.com.
Check This- Download and Update HP Webcam Drivers











