Are you struggling with the “Bluetooth peripheral device driver not found” error? You are not alone; thousands of Windows users have shared their issues with the error.
The issue usually appears when trying to connect a Bluetooth device to your PC, but the driver related to Bluetooth is not functioning properly. Since Bluetooth issues are more software errors than hardware issues, users often find themselves stuck. Fortunately, you have landed on the correct post, as in this one, we will learn closely about the error and how to fix it.
Keep reading as we identify the core reasons behind the issue and workable solutions to fix Bluetooth peripheral errors on Windows 11, 10, and other older versions.
What is a Bluetooth Peripheral Device Driver?
Bluetooth device drivers play a crucial role in transferring data. However, when the Bluetooth driver is outdated, corrupt, or damaged, you might encounter a peripheral device driver not found error on Windows 11,10 or other older versions of the Windows operating system.
Due to this, when you try connecting devices like keyboards, mice, headphones, microphones, etc., via Bluetooth, you face issues. The best way to fix this problem is to update the outdated drivers associated with the process.
Luckily, there are different ways to fix this error and update the Bluetooth device driver for Windows 7.
Must Read- How To Update Generic Bluetooth Radio Driver for Windows 11,10
Reasons for “Bluetooth Peripheral Device Not Found” Error:
Before we begin with the fixes, it is crucial to identify the factors that cause the error in the first place. Check out the following list of issues that may be causing the peripheral device not found error with Bluetooth of your PC –
- Accidental removal of system files
- Upgraded Windows 10 from Windows 7.
- Reinstalled Windows.
- Failed Windows Update.
- Formatted the hard drive.
Knowing that several issues may be causing the error, a user may find it difficult to understand whether the issue lies with a driver. Well, do not worry; we have a solution for that, too. Check out the next section, which will help you confirm the error and its reason.
See This- How To Fix Windows 11 Bluetooth Not Working Problem
How To Confirm The Error is Due to a Missing Bluetooth Driver?
Due to various reasons, Bluetooth peripheral devices might stop working and responding. To confirm if a missing device driver is the reason behind the error.
1. Press Windows + X > select Device Manager from the context menu.
2. Look for “Bluetooth Peripheral Device” and double-click the Other devices section.
3. If you see a yellow exclamation mark adjacent next to a Bluetooth driver name, as shown on the screen below, it means the device driver is outdated and is the reason behind the device driver issue.

If you see a yellow exclamation mark adjacent to a Bluetooth driver name, as shown on the screen below, it means the device driver is outdated and is the reason behind the issue.
Best Ways to Fix Bluetooth Peripheral Device Driver Issue
Solution 1: Manually Updating Bluetooth Device Driver
Note : To update the driver manually, you need to know the device model number, name, and operating system version.
Follow these steps to fix the issue –
1. Updating Bluetooth Peripheral Driver From the Official Website:
As explained, to manually get the Bluetooth peripheral device driver downloaded, you need to know the name and version of the operating system and device model. Once the information is collected, follow these steps to update the driver manually.
To get information about the operating system, click Windows + I > System > About.
Now, visit the official website > and look for the Bluetooth peripheral device driver version.
Download the executable driver update file.
Double-click on the setup files and finish the installation process.
Restart the system to apply changes, and that’s it.
If you find the right Bluetooth driver model number, follow the steps below to update the driver via Device Manager.
Must Read- How to Update and Download Intel Wi-Fi and Bluetooth Driver For Windows 11
2. Updating Bluetooth Peripheral Device Driver for Windows Through Device Manager
1. Press Windows + X > select Device Manager from the context menu.
2. Go to the “Other Devices” category > double-click to expand it.
3. Right-click on the “Bluetooth Peripheral Device” > “Update Driver.
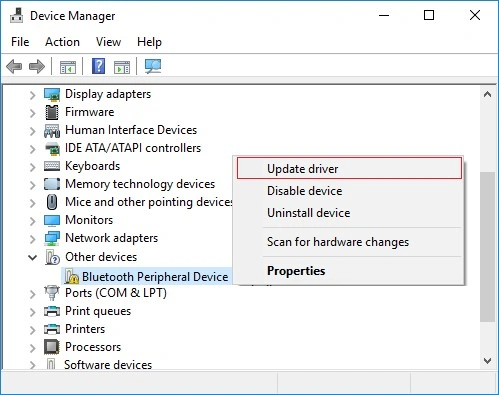
4. Select, Search automatically for updated driver software and wait for Windows to look for available updates.
- If you have downloaded the setup file from the manufacturer’s website or have the CD, select the second option of “Browse my computer for driver software.”

5. Select “Let me pick from a list of device drivers on my computer.”
6. Choose Have Disk option > Browse > select Browse, as shown in the screenshot below.

7. Choose the downloaded setup file and follow the on-screen instructions to install the peripheral driver.
9. Restart the PC to apply changes, and that’s it.
Solution 2: Download Microsoft Mobile Device
You can fix the peripheral device driver not installed error by downloading the Microsoft Mobile Device. To do so, follow these steps:
1. Download Microsoft Mobile Device from the official Microsoft Download Center.
2. Double-click on the setup files to initiate installation.
3. Press Windows + X > Device Manager > double click Other devices
4. Right-click the Bluetooth Peripheral Device > Update driver > Browse my computer for driver software >Let me pick from a list of device drivers on my computer.
5. Select Bluetooth Radios > Next.

6. Choose Microsoft Cooperation from the list of Manufacturers.
7. After that, select Windows Mobile-based device support as shown in the screenshot below

8. Follow the on-screen instructions and click Finish to complete the process.
9. Restart the PC to apply changes, and that’s it. That Bluetooth peripheral device will now be updated.
Solution 3: Updating Bluetooth Device Driver with Advanced Driver Updater
If the above steps are too much work and you don’t like following these many steps, you can use Advanced Driver Updater, the best tool to update drivers.
Advanced Driver Updater lets you easily update outdated drivers without collecting any information. Also, you can schedule driver scanning and take a backup of outdated drivers.
Why Use Advanced Driver Updater?
- Automatically scans the system for outdated drivers.
- Shows compatible updates
- In just a few clicks helps update the driver
- All the driver updates are thoroughly tested
- This tool offers an extensive up-to-date driver database.
- Take a complete backup of drivers before updating the driver.
How to use this tool –
Step 1: Download and install Advanced Driver Updater.
Step 2: Run the tool and hit the Scan Now button to detect outdated, problematic, corrupt drivers.

Step 3: Review scan results. If you use the FREE version, click the Update driver next to the Bluetooth driver to update it. However, you can update outdated drivers using the registered version by clicking the Update All button.
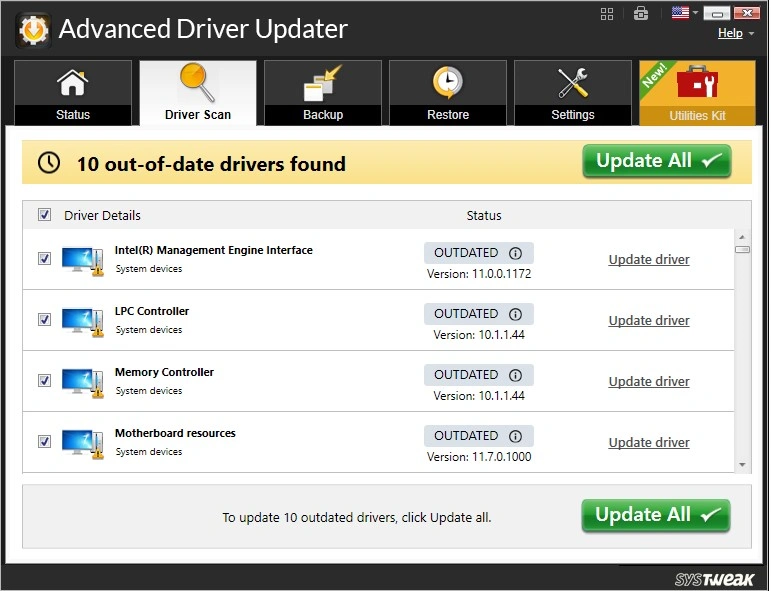
Step 4: Restart the PC after updating the driver to apply changes.
Read This- How To Update Realtek Bluetooth Driver – Windows 11,10
Conclusion:
Above, we discussed manual and automatic ways to update drivers on Windows 11, 10, and other older versions. Wherever you face the “Bluetooth peripheral device driver not found” error, you can use any method to update the driver. However, if you want to update drivers without worrying and without risking the system, use Advanced Driver Updater, the best tool to update outdated drivers. We hope you like the information we share. Please share your feedback in the comments.












Rubbish, when you come to the part where most are stuck you just gloss over it, the bluetooth device is not named and these days most ppl have several BT devices installed so the section 1 about “Manually Updating Device Driver” is a red herring, going to Microsoft’s web page is useless, the OS tells the User nothing he does not already know and will tell you nothing about the BT device.
Dear Tony,
Thank you for writing to us.
Please note generally each Bluetooth driver has a name. However, if you are unable to identify the name and are able to see a yellow exclamation mark against a Bluetooth driver update it first. Furthermore, please note Microsoft Servers take time to update latest drivers but this method is at least worth a try as it help update older devices for which update is available on Microsoft Servers.
Also, if you have multiple Bluetooth peripheral devices, and you don’t know the name you might have to repeat the steps to update drivers. Considering these are peripheral devices, you may only find 2-3 devices.
Hope this helps.
Thanks and Regards