The easiest way to download and update the Realtek Bluetooth driver on Windows 11,10.

Are you facing issues with the Realtek Bluetooth driver on your Windows? Is the Bluetooth driver not working?
Fortunately, you are reading the right article. Here we will discuss how to update the Bluetooth driver manually and automatically for Windows 10 and 11.
What is a Realtek Bluetooth Driver?
Realtek Bluetooth Driver for Windows is a software package that helps the operating system to interact with Bluetooth devices and vice versa.
Why Do You Need Bluetooth Driver?
When the Bluetooth driver is missing, outdated, or corrupted, you may experience connectivity issues with new and old Bluetooth connections. Therefore, to avoid facing such issues, a Bluetooth driver is required.
Reliable Way To Update Bluetooth Driver
To update Realtek Driver for Windows 10 in just a few clicks, try Advanced Driver Updater. The driver updating tool for Windows quickly identifies outdated, problematic drivers and will help update the Bluetooth driver on the PC.
So, what are you waiting for? Follow the step-by-step instructions explained in the post to download and update the Realtek Bluetooth Driver for Windows 7 without any issues.
Fact Check: If your Realtek Bluetooth Radio drivers are outdated, Microsoft will block Windows 10 Version 1909 update and will show the following message:
Realtek Bluetooth: Your PC has a driver or service that isn’t ready for this version of Windows 10. A new version is available.

That said, updating the Bluetooth driver from Realtek to 1.5.1012 or higher is recommended to troubleshoot the issue.
Important : Updating the Realtek Bluetooth driver does not only helps resolve Bluetooth connectivity issues. But it also enhances connectivity and helps prevent Bluetooth problems.
Read Also: How to Fix Realtek Audio Issues in Windows 11, 10
Ways To Download/Update Realtek Bluetooth Driver For Windows
Method 1 – Manually Download and Update Bluetooth driver from the Realtek Website
If you want to download the Realtek Bluetooth Driver for Windows PC then you have to visit the manufacturer’s website. Also, remember to check for the Windows version number before downloading the relevant drivers. The steps for updating the Realtek Bluetooth driver are the same as listed below. In case of an update, the latest driver you download automatically replaces the old driver when installed.
| Bonus Tip – Identify Your Operating System.
It is important to find out the version of the operating system before you download the drivers from the OEM website. Here are the quick steps – 1. Press Win + R to open the RUN box. |
To manually update Bluetooth Driver on Windows 7 and higher versions of the Windows operating system, follow these steps:
1. Go to the manufacturer’s website of the Bluetooth you are using. However, if it is from Realtek, visit the support page
2. Locate the latest Bluetooth driver update for your system.
Tip : When downloading driver updates manually, make sure you choose the update compatible with the Windows operating system, its version, and the device you are using.
3. Click the download icon located before the Bluetooth USB Driver and the download will begin.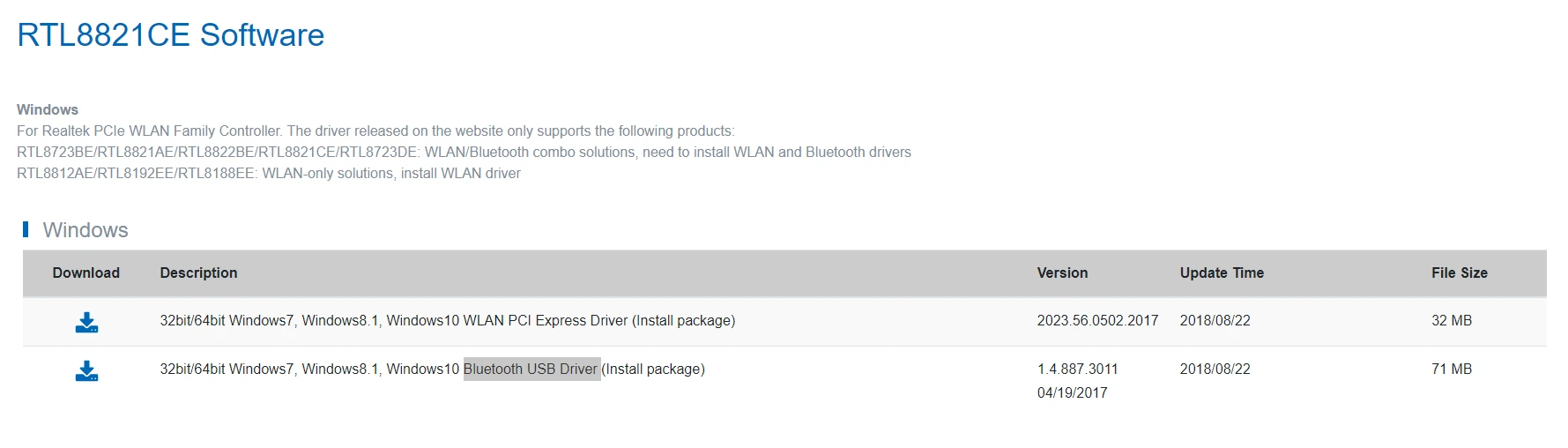
4.Read the Terms and check the box before “I accept to the above”.

5. Click on the “Download This File Button”.
6. On the next page, you must enter the “Captcha” for validation and click on the “Submit” button.

7. A compressed Zip file will be downloaded in your default Downloads folder.
8. Extract the contents of the Zip file to a folder and double-click on the executable file to install the latest driver updates.
9. Restart the PC to apply changes.
You can also check for Windows Updates, as it helps install the latest Realtek Bluetooth driver update on Windows 11.
Method 2 – Update RealTek Bluetooth Driver using Windows Update
Did you know you can update drivers using the Windows Update? Microsoft receives update drivers from all manufacturers and then they test it in their research labs. After complete testing, a driver is uploaded to the Microsoft Servers and is available to all Windows users via Windows Update. Here are the steps –
1.Press Win + X to open the Power menu and then select Settings.
2. Click on the Windows Update tab in the left section of the Settings window.
3. Locate the Check for Updates button in the top-right corner and click on it.

4. The Windows OS will now connect to the Microsoft Servers and download the latest updates for you. It is recommended that you press the Check for updates button 2 to 3 times after each download and install process is completed to ensure no updates are left.
5. Then click on Advanced Options in the settings provided below.
6. On the next page, click on Optional Updates (Features, Drivers, etc).

7. Choose all the driver updates and click on the Download & Install button.
8. Wait for the update process to finish and restart your computer.
Method 3 – Update RealTek Bluetooth Driver using Device Manager
Another method of updating the driver involves using the built-in Device Manager tool. Here are the steps to use the Device Manager to update the RealTek Bluetooth Driver.
1.Press Win + X to open the Power Menu and choose Device Manager.
2. Locate Bluetooth and click on it to expand it.
3. Now, right-click on RealTek Bluetooth and choose Update Driver option from the context menu.
4. Click on Search Automatically For Drivers and follow the onscreen instructions.

5. Reboot your PC.
Method 4 – Automatically Download and update the Bluetooth driver
Follow the steps below to automatically install and update Realtek Bluetooth driver Windows on 11, 10, and older versions.
Everyone does not have the technical skills, time, or patience to update a driver manually. If you can relate to it and understand what we are saying, here’s the easiest way to update the Realtek Bluetooth driver on Windows 10 and higher versions.
Using Advanced Driver Updater, you can update all outdated drivers automatically. Furthermore, while using Advanced Driver Updater, there is no need to collect information about the version or bit of the operating system. The driver updating utility will handle it on its own. Also, to show the latest update compatible with your system and hardware component, it compares the results against the huge driver database.
To use Advanced Driver Updater, follow the steps below:
1. Download and install Advanced Driver Updater
2. Run the driver updating tool that provides driver updates after a thorough. Moreover, all the driver updates come directly from the manufacturer.
3. Click Start Scan Now and wait for the process to finish.

4. To update the Realtek Bluetooth Driver for Windows 10, 11 click the Update driver next to it.

Note : Using the registered version with a 60-day money-back guarantee, you can update all drivers simultaneously. However, the trial version allows updating only one driver at a time. You will have to click the Update driver next to each available update to install it.
5. Restart the PC to apply changes.
Advanced driver updater – Read complete review
Using these simple steps, you can quickly update Bluetooth driver 5.0
Fix – Update Bluetooth Driver Windows 11, 10
Using the steps mentioned above, you can effectively fix the Bluetooth driver not working by updating Bluetooth driver to Windows 11, 10, 8, and 7. If you are short on time or don’t have enough computer skills, try Advanced Driver Updater, the best software available to update drivers and fix all the problems caused due to outdated drivers.
Also Read: How To Update Logitech Mouse Driver In Windows 11, 10
FAQ- About Realtek Bluetooth Driver
We hope you found the article informative and useful. Do share your feedback with us in the comments section. For any product-related questions, send an email to support@systweak.com
Related:
Update Intel Bluetooth Driver For Windows 10
Update Realtek HD Audio Manager on Windows PC













