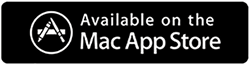If you use an older system and are going to upgrade soon, taking backups and keeping your data safe should be a regular practice. Even new users should keep backing up their data so that, if anything is wrong with the PC, their data is safe.
The downside of taking backups is that if there are duplicate or affected files, they will also get backed up. This means if you are switching your PC to have an organized user experience, you might not be able to achieve it, as all your errors and duplicate files will also get backed up.
Well, what if someone were to tell you that you can avoid duplicate files from making their way to your backup? Luckily, there are Windows duplicate file finder tools that you can use, which is exactly what we will cover in this article.
Why Should You Avoid Duplicate Files in a Backup?
Duplicate files are exact copies of a pre-existing file created unintentionally or by error. These files take up space on your PC and are of no use, and are the ultimate culprits if you are facing low storage or your PC is running slow.
You don’t want to take the errors with you while taking a backup. Your only concern while creating a backup for any data is ensuring it is safe and recoverable. When you create a backup of your data with duplicate files, you are not only taking your older data but also carrying the errors you used to face.
Retrieving files from a backup takes more time when there are duplicate files, as a single file getting backed up multiple times is no use but is time-consuming.
These are a few reasons to avoid duplicates while creating a backup. But how? If you want to avoid duplicate files when creating a backup, read the next section; it has an excellent solution.
Ways to Avoid Duplicate Files While Creating a Backup
There are two ways to avoid duplicate files while creating a backup. Please take a look below to learn about both of them.
1. The Manual Way
The first one is the manual process of removing duplicate files from your backup. If you are taking a backup of selected files, make sure you follow these steps –
- Open File Explorer and browse the files that you are going to back up
- Right-click in the folder where you want to find duplicate files.
- Click on Sort by and choose Name.

- Go through the files individually to check for files with similar names.

- Open these files and manually delete the ones you find duplicated.
The process is effective if done right. However, it has its limitations when it comes to precise results. If the duplicate file is created under a different name or there are thousands of files to sift through, using this technique will certainly not work; hence, you also have another option, i.e., the automated process.
2. The Automated Process
There are dedicated duplicate file-finder tools that you can use to scan your PC and get rid of all the duplicate files in a single click. Duplicate Files Fixer is one tool that offers a hassle-free experience in deleting duplicate files from your computer.
Whenever you take a backup of your files, scan your PC with the Duplicate Files Fixer, and it will automatically sort out the duplicate files before the backup initiates.
This way, you neither have to worry about manually selecting the duplicate files nor stress whether there will be duplicate files in your backup files.
Here’s how the tool works –
Step 1 – Download and install the tool on your PC. Find the download button below.
Step 2 – Run the software and choose the files you want to scan for duplicates.

Step 3 – Click on Scan for Duplicates. This will initiate a scan looking for duplicate files in the specified folders. The tool also scans for RAW duplicate files, and for that, you need additional components. Click Yes, when prompted.

Step 4 – You will get two options once the scan is complete. Select as per your convenience. We suggest Automark at it will auto-select duplicates leaving one in each group unmarked.

Step 5 – After selecting the files, click Delete Marked confirm the action, and wait for the process to end.

With these 5 steps, you can back up data with no duplicate files. Initiate your backup process.
Duplicate Files Fixer is a great way to eliminate duplicate files from your PC and keep them away from the backups you create. The best part is that, unlike the manual way, it is much more convenient and offers great functionality and speed.
Conclusion
Remember that you will not be able to remove duplicate files once you have created a backup file, as whenever you restore the backup, all the duplicate files will also be restored, keeping your PC issues consistent.
The best way to remove duplicate files from your backup is to filter the files you want to back up and remove duplicates before backing them up.
I hope the blog helps you with the process. Good Luck!
Recommended-
How To Easily Delete Duplicates From Windows 10?
How To Delete Duplicates In Lightroom
How To Delete Duplicate Photos on SD Card
How To Identify, Group & Delete Similar Looking Photos
How To Remove Duplicates From Prioritized Location