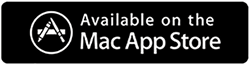Is your Google Drive cluttered and running out of storage space? Don’t worry; we’ve got you covered. Here, we will discuss the best ways to clean up your Google Drive and manage your storage effectively.
Google Drive is one of the most popular cloud storage and collaboration tools for personal and professional purposes. It can be used on all operating systems, and data can be kept safe by enabling privacy and security settings. The drive offers free storage space of 15GB.
Although 15 GB of storage is good, looking at how we save everything on the cloud, the storage gets filled quickly. This means when you ignore what you upload on Google Drive, data is mismanaged, and you also run out of space quickly. The solution is to avoid cluttering the drive storage and keep it duplicate-free. The post shared four ways in which you can clean up Google storage.
4 Best Ways to Clean Up Google Drive Storage
Solution 1. Get rid of Old Files
The first step towards getting a clean, clutter-free, and organized Google Drive is removing unnecessary data. This unwanted data can be anything, from old screenshots to downloaded files, PDFs, documents, etc., that you added to Google Drive before the Photos app.
Follow these steps to find the oldest files saved on Google Drive:
1. Open Google Drive.
2. Click the Modified button. You will get a list of options for the time period.
3. Using it, you can sort data and even define the date range by clicking Custom date range.

4. Once you have the data, sort it in ascending or descending order.
5. You will see subfolders and then the documents. Scroll through the search results > review files > select the file you don’t want. To select multiple files, press the Ctrl key and select the files using the mouse.
6. After selecting the files, click the Delete key.
7. The selected files will be moved to the Trash folder and will stay there for 30 days. This means you will have 30 days to get them back.
Solution 2. Empty Google Drive Trash
The data you delete from Google Drive is moved to the trash and stays there unless you empty the trash can. If you don’t know this, the trash is probably counting towards your Google Drive storage quota. You can free up valuable storage space once you empty the Google Drive trash. Here’s how to do it:
1. Open Google Drive.
2. Click the Trash icon in the left sidebar.
![]()
3. Here, you will see all the deleted files. To empty the folder, click the “Empty trash” button. Alternatively, you can select the files you are sure you no longer want and click the Delete button.

4. Confirm the action, and you will get enough free space.
Solution 3. Delete Duplicate Files from Google Drive
Duplicate files are space-hogging files that sit unnecessarily on the drive or disk, taking up unwanted space. They make organizing and managing data difficult; this is why one must get rid of them immediately. If they are handfuls, removing them manually is easy. However, If there are hundreds and thousands of duplicate files, then? The best way to clean up duplicate files is to use a Duplicate file cleaner. But does all duplicate file finders work on Google Drive?
Not all do it, but Duplicate Files Fixer is an exception. The tool scans Google Drive for duplicates and allows scanning internal storage, connected hard drives, Dropbox, connected phones, and clean Empty folders, making it an ultimate duplicate finder and cleaning tool.
To use it, follow these steps:
1. Download and install Duplicate Files Fixer.
2. Launch the product and select the Scan Google Drive option as the Scan Mode.

3. Select the Google account > grant permission.
4. Add the folder or complete drive you want to scan for duplicates and click Scan for Duplicates.
5. Review scan results > preview data and select files to delete.
6. If you have many duplicates, use the Auto Mark feature to auto-select files, leaving one in each group unmarked.
7. Click the delete button, and in no time, free up space on Google Drive and get rid of duplicates.
Note : We recommend using Duplicate Photos Fixer Pro if you are looking for a tool that finds only photos.
Solution 4. Delete Hidden App Data from Google Drive
Some apps save hidden data on Google Drive, which can also be why 15 GB of space gets easily filled. Here’s how to remove the hidden data:
1. Open Google Drive on your PC.
2. Click the cog icon and select Settings from it.

3. From the left pane, click on “Manage apps.”

4. If any hidden data is saved on your Google Drive, you will see it here. If you see nothing, then it means no data is hidden.
5. If you see an app you no longer recognize and want to remove from Google Drive > click Option > select Disconnect from Drive. Confirm the action by clicking Disconnect and ensure the box next to “Also delete hidden app data created by the app” is marked.

This should help free up space on Google Drive.
With the help of these tips, in no time, you can manage data on Google Drive. You can clean duplicates that take up unwanted storage space.
FAQs:
Q1: Is Google giving 1 TB free?
No, Google no longer offers 1 TB of free storage. However, it provides 15 GB of free storage for your Google Account, which includes Google Drive, Gmail, and Google Photos.
Q2: What to do when Google Drive is full?
When Google Drive is full, you can manually clean unwanted data or use the above-mentioned methods to recover storage space. The easiest way to keep Google Drive free from duplicates is to use Duplicate Files Fixer.
Cleaning up on Google Drive Gets Easy
Recovering storage space on Google Drive and performing a Google One clean-up space is now easy. Using any of the above-mentioned methods, you can declutter your digital life and ensure you always have space for the files that matter most.
In this digital age, keeping data organized is a must, and with the steps outlined in this guide, cleaning up Google storage becomes quick. Don’t let a cluttered drive slow you down; eliminate unwanted data and duplicates to enjoy a more organized Google Drive experience.
Recommended :
15 Best Duplicate File Finder Tools For Windows
Best Duplicate Photo Finder Tools for Windows