8 Best Ways To Fix Video_dxgkrnl_fatal_error Blue Screen Issues On Windows 10 And 11.
Do you want to learn to eliminate the white screen with a sad emoji and the video_dxgkrnl_fatal_error? You are at the right place. Here, we explain how to fix the DXGKRNL FATAL BSOD error generally caused by outdated drivers. The error explains a Microsoft DirectX graphics subsystem violation that appears after updating Windows. Below, we explain the reasons and the best ways to fix the issue.
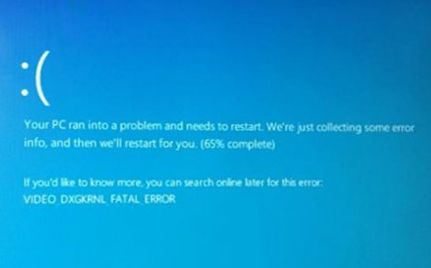
The solution for this BSOD, Stop Error, exception error, or blue screen error will depend on the reason. Therefore, we have tried to cover the causes and fixes in this post.
What Is Video_Dxgkrnl_Fatal_Error?
It is a common BSoD error encountered by Windows users due to a Microsoft bug checking for violation in the DirectX graphics kernel subsystem of the system.
Reasons for video_dxgkrnl_fatal_error
- Corrupt hardware
- Outdated or corrupt graphics or display driver
- Disk with bad sector or corrupt firmware
- Not enough storage space to run processes.
- Changes made to the BIOS.
- Security application causing interference.
- Corrupt DLL and Windows System Files.
- Virus Attack.
- Incorrect installation of DirectX.
Ways To Fix Stop Code video_dxgkrnl_fatal_error
As explained, there are different reasons for video dxgkrnl fatal errors on Windows 10. Therefore, we are sharing different ways to fix the issue. Please try them individually unless you find the one that works for you.
Fix 1- Boot Windows in Safe Mode
As video_dxgkrnl_fatal_error is a BSOD error, you won’t usually be able to access the PC. Therefore, boot Windows in Safe mode and perform the following fixes.
- To boot in safe mode, restart the PC.
- As Windows reboots, press and hold the Shift key. This will open the Advanced options window. Go to Settings > Troubleshoot > Advanced Options > Start-up Settings.

- Select Enable Safe Mode to boot in safe mode.
Once in Safe Mode, try the fixes below.
Fix 2- Run Hardware Troubleshooter
- Press Windows key + R to open the Run window.

- Enter msdt.exe -id DeviceDiagnostic command > hit Enter key.

- This will open the Hardware troubleshooter; click Next to proceed > if any issues are detected, they will be automatically fixed.

Fix 3- Update Graphics Driver
Problematic or outdated graphics drivers are another common reason for the BSOD error. To fix it, you need to update the outdated drivers. You can do this by going to Device Manager and manually updating the driver or using Advanced Driver Updater to update outdated drivers.
A driver updating tool is the easiest way to detect and update drivers. To use the tool, follow these steps:
- Download and install Advanced Driver Updater.
- Launch the tool and click Start Scan Now to scan the PC for outdated graphics drivers.


- Update the driver by clicking Update driver. However, if you are a paid user, click Update All.

- Restart the PC to save changes. This should help fix the BSOD error.
Fix 4- Download and install Windows Update.
The latest Windows update patches security vulnerabilities and other bugs. Therefore to fix the fatal error, you should update Windows. To do so, follow these steps:
- Press Windows + I to open Windows Settings.

- Click Update & Security > Windows Update > Check for updates.

- If an update is available, you will get the option to Download & install it. Click on it to install updates.
- Restart the PC.
Installing Windows Updates on Windows 11
- Open Windows settings by pressing Windows + I.
- Click Windows Update > Check for updates. Windows will scan for available updates.

- Follow the instructions to download and install updates.
- Restart the PC, and the problem should be resolved.
Fix 5 – Uninstall and Reinstall Graphics Drivers
If the issue is caused by a bug in the graphics driver, it can be solved by uninstalling it. Once you uninstall it, install it from the manufacturer’s website. For example, if you have an AMD graphics driver, go to the official website and download it from there.
To uninstall the driver, follow these steps:
1. Press Windows + X and select Device Manager from the context menu.

2. Go to the Display Adapters category > right-click on the graphics driver > Uninstall Device.

3. Follow on-screen instructions > restart the PC and download the latest driver from the manufacturer’s website.
Fix 6 – Perform a Clean Boot
Sometimes, other applications can cause interference and might trigger the error. To ensure that is not the case, perform a clean boot.
- Press Windows + R and open the Run window.
- Type msconfig> press Enter key.
- Select the Services tab >check the box next to Hide all Microsoft services.

- Click the Startup tab > Open Task Manager.

- Right-click the startup programs > Disable.

- Exit Task Manager > go back to System Configuration > Ok.
- Click Restart to boot the system. This should help fix the issue. If it does, you will need to reset the PC.
-
- Press Windows + R > to open the Run window.
- Type msconfig
- Click the General tab > select Normal startup > ok.

Fix 7 – Disable Fast Startup
To provide faster boot time, Windows offers a fast startup feature. To fix the issue, we suggest disabling it, as sometimes this causes problems. To do so, follow these steps:
- In the Windows search bar, type Control Panel and open it.
- Go to Hardware and Sound > Power Options > click Choose what the power buttons do > uncheck Turn on fast startup (recommended) > Save changes.

- If the option is disabled, click Change settings that are currently unavailable.
This should help.
Fix 8 – Run System File Checker
You can use the handy System File Checker tool when you face a Blue Screen of Death or some Windows features aren’t working correctly.
- Open Command Prompt with Admin rights.

- Type sfc /scannow> press Enter key.

- Wait for the utility to check Windows system files and repair them.

- Restart the PC to resolve the issue.
- If SFC scannow did not help run the DISM tool.
Fix 9 – Run DISM
When SFC does not help, try the Deployment Image Servicing and Management tool. To do so, follow the steps:
- Open the elevated Command Prompt.
- Type DISM /Online /Cleanup-Image /RestoreHealth and hit Enter.

- Wait for the process to finish.
- Restart the PC to see if this helps.
Fix 10 – Run Memory Diagnostic Tool
This tool helps detect problems with computer memory. To run it, follow these steps:
1. Press Windows + R to open the Run dialog box.
2. Type mdsched.exe and click OK.
3. You will not get a window asking if you would like to restart your computer and check for problems now or check for problems the next time you restart your computer.
4. Select the option to run the check now and click Restart now and check for problems (recommended)” button.
5. This will start the diagnostic process, and the system will restart.
6. To check the results, go to Control Panel > Security and Maintenance > Maintenance > View reliability history. If errors are detected, note them and contact the manufacturer or technician for help.
Fix 11 – Check the system for infections
In certain instances, it has been found that a malware infection can also cause the error. To ensure that is not the case, scan the system for infections. You can scan the PC using T9 antivirus or any other security application.
If this doesn’t help, try restoring the system to the state it was working fine. Using these steps, you can fix the DXGKRNL FATAL ERROR on Windows.
FAQ
Q1. What type of errors are reported by the video dxgkrnl?
DXGKRNL FATAL ERROR indicates the DirectX graphics kernel subsystem has detected a violation.
Q2. How to fix fatal errors in Windows 10?
- Boot Windows in Safe Mode
- Update Windows
- Run Hardware Troubleshooter
- Update Graphics Driver
- Perform a Clean Boot
- Disable Fast Startup
- Run System File Checker & DISM
Fixing Video DXGKRNL Fatal Error
Hopefully, after performing the steps explained above, you can fix Video_Dxgkrnl_Fatal_Error. However, if you still face problems, scan your computer for a virus infection. Feel free to share any other thoughts in the comments section.
Useful Read-
Fix – Canon LBP 2900B Printer Not Recognized By Windows 10
Easy Ways To Setup Three Monitors With Laptop
How to Update Lenovo Touchpad Driver on Windows 11,10
How to Download And Update Lenovo USB Drivers











