Waiting for the keyboard to respond to a command is extremely frustrating. This occurrence is called keyboard lag or slow response time. Generally faced by Windows 11 and 10 users, outdated drivers are the common reason for the issue. The best way to fix this and keep drivers updated is to use a driver updating tool like Advanced Driver Updater.
However, there can be other reasons too. Therefore, narrowing down the cause and taking the correct measures discussed in this article is best.
No one likes working on a system with a slow-responding keyboard. These easy hacks will help troubleshoot the issue if you are struggling with it. Here we will explain how to diagnose the issue, fix it and prevent yourself from facing it in the future.
Causes for Keyboard Lag in Windows 11
If you are looking for the answer to why my keyboard is lagging on my laptop, you are at the right place.
There are different reasons for the keyboard’s slow response time and input lag. The common ones are discussed below:
- Outdated or corrupt keyboard driver.
- The PC is infected with malware or a virus.
- Too many programs running in the background that take up a lot of resources
- Hardware issues.
- Faulty Windows update.
Once the root cause behind the issue is identified, fixing the problem becomes manageable. So, let us learn how to fix Keyboard lag on Windows 11 and 10 without delay.
How to fix the keyboard typing delay on Windows 11 and 10?
We’ve enlisted the workable ways to fix the keyboard lag while typing below. We recommend you follow the methods in the given order.
Method 1 – Basic Troubleshooting
Before trying technical troubleshooting, it is best to check the hardware. If there is any visible physical damage, you know what might be the reason for the keyboard’s delayed repose. The check includes checking for broken cords, missing keys, or any other physical breakage that might impact the keyboard’s performance. To ensure the hardware is working fine, follow these steps:
- Disconnect and reconnect the keyboard.
- Check cable connections
- Ensure the cable is not broken
- Clean dust from the keyboard using alcohol wipes
- If you use a wireless keyboard, change the batteries, as they might be drained.
- Check the Bluetooth connector and ensure it is enabled.
If there are no signs of physical damage and everything seems fine, move to the next fix.
Method 2 – Use Windows Troubleshooter
To fix common issues like keyboard slow response time, Windows offers a built-in troubleshooter that you can use to fix keyboard-related issues. To use it, follow the instructions below:
1. Press Windows + I to access Windows settings.

2. On the right side, you will see different categories. Scroll down to find Troubleshoot.

3. Select Other troubleshooters.

4. Click Run next to the keyboard troubleshooter.

5. Select the problematic keyboard and let the troubleshooter run to detect and fix the issue, if any with your hardware.
Method 3 – Turn Off the Filter Keys
Sometimes the handy filter key feature can cause the keyboard’s slow response. Hence, to ensure it is not causing keyboard lagging when typing, let us disable it. Follow these steps to do so:
1. Press Windows + I to access Windows settings.
2. Click the Accessibility option from the left pane, followed by clicking the Keyboard option on the right.
3. Toggle the button to the left to disable Filter Keys.

This will turn off the filter key on Windows 11 if you need to enable it to follow the same steps. This time instead of shifting the slider to the left, move it to your right.
Method 4 – Automatically Update Keyboard Driver
If you are reading this method, the above fix did not help fix the keyboard’s delayed response issue. This can be because your system might run an outdated keyboard driver, causing a slow keyboard response time on Windows 11. This means you will need to update the driver to get things fixed. But what is the right way to update drivers? Can it be done manually, or a driver updating software is required?
Well, the answer to it varies from person to person. If you are technically sound, have time and patience, and are ready to go through the lengthy process, drivers can be updated manually. You can use Device Manager, visit the manufacturer’s website, or check for Windows Updates. However, remember these methods are time-consuming.
If you decide to update the driver from the website, you need first to know the model number and version of Windows and collect some other information. However, if you use Device Manager, the latest update may not be installed.
The best way to avoid all this is to update compatible keyboard drivers automatically. To learn how you can do that, follow these steps:
1. Download, install, and run Advanced Driver Updater.
2. To scan the PC and see that all drivers are outdated, click the Start Scan Now button.

3. Wait for the scanning to finish, and then review the scan results.

4. You can now update the keyboard driver by clicking the Update driver link. However, switching to the paid version comes with a 60-day money-back guarantee if you want to update all drivers at once. Also, you can update all drivers in one click while using it.
5. Once the driver is updated, restart the PC to save the changes.
This is how you can update the keyboard driver and fix the keyboard lag while typing issues.
Read (Complete Review)
Why use Advanced Driver Updater?
- It scans the PC for outdated drivers.
- It helps update drivers in one click. You can use either the FREE or paid version to update drivers.
- Take a backup of drivers.
- Allows scheduling driver scanning, thereby helping save time.
- It is light on system resources.
- Show compatible and latest updates.
- Have a vast library of driver updates.
- Come with a money-back guarantee and offer trained technical support.
Method 5 – Reinstall Keyboard Driver
In some cases, updating the driver doesn’t work. Therefore, to fix corrupt or problematic driver files, we will have to uninstall and reinstall the driver. To learn how to do that, follow these steps:
1. Press Windows + X and select Device Manager from the quick-access menu.
2. Go to the “Keyboards” category. Double-click to expand it.
3. Right-click on the keyboard driver that you wish to reinstall.
4. Select “Uninstall device” to confirm the action by clicking “Uninstall” in the pop-up window.

5. Once the driver is uninstalled, click the “Scan for hardware changes” button in the Device Manager toolbar. For clarity, refer to the screenshot.
This will prompt Windows to detect and reinstall the missing driver.

6. Once the driver is reinstalled, restart your PC to apply changes.
Read Also: How To Uninstall Programs On Windows 11 and 10
Method 6 – Alter Keyboard Properties
Sometimes when the character speed rate is low, you face the delayed response issue. To fix it, go to keyboard properties and adjust the character repeat rate. Here are the steps to do it:
1. Press Windows key + R to open the Run box.
2. Type ‘control keyboard’ and hit the Enter key.

3. This will open the Keyboard Properties window. Here move the slider from left to right to change the repeat rate.
Note : You might have to repeat this step to find the right settings.

4. Click Apply to save changes.
Method 7. Use the DISM Command
If the above fixes did not help, the system files are corrupt, impacting keyboard performance. To repair system files on Windows 11 and 10, follow these steps:
1. Press Windows key + S and type Command Prompt.
2. Choose the best result and click Run as Administrator.
3. If User Account Control (UAC) is enabled, you will get a prompt asking you to grant administrative privileges. Click Yes to proceed.
4. Type in the following command and press Enter to execute it: DISM.exe /Online /Cleanup-image /Restorehealth

5. Let the process complete. When done, exit Command Prompt and restart the device to see if you can work correctly or not. If not, move to the next step.
Read Also: How To Backup & Restore Windows 10 System Files
Method 8 – Disable Your Antivirus App
Antivirus apps can also interfere with keyboard functioning, causing a slow response time. Therefore, temporarily disable the antivirus solutions to ensure this is not the case.
Method 9 – Perform Clean Boot
The chances of third-party applications or services running in the background causing the issue are thin, but there is no harm in checking. Try booting your PC in a Clean Boot state to clear your doubts.
Step 1:
1. Press the Windows key + R to open the Run dialog.
2. Type in msconfig.msc in the box and press Enter.

Step 2: Click the Services tab in the System Configuration window. Check the box next to the Hide all Microsoft services box and hit Disable all button.
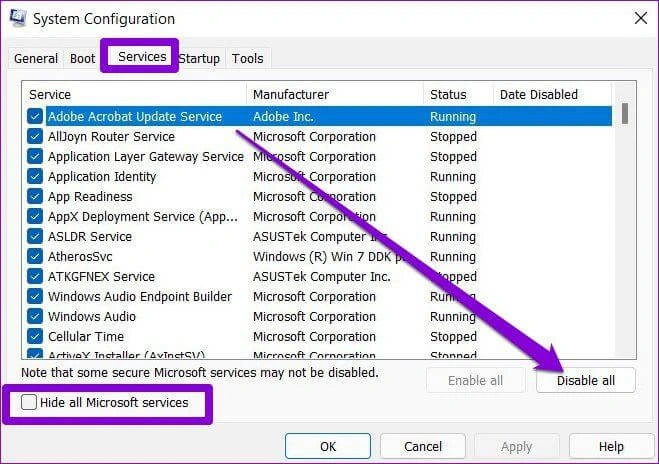
Step 3: Now click the Startup tab > followed by clicking on Open Task Manager.

Step 4: Select the third-party programs and disable them. Only disable those that you do not recognize. However, if there is any confusion, read the publisher’s name.

Restart the PC to load essentials only. Now try to use the keyboard. If it works fine without a lag, it is one of the third-party programs causing the issue.
Remove any recently installed apps and programs or perform a system restore to fix them.
Method 9 – Use Registry Editor-
Incorrect or invalid Windows registries can cause keyboard lag and delayed response issues. To fix the problem caused due to it, follow these steps:
1. Press Windows key+R to open Run > type “regedit” and hit Enter key.

Making incorrect changes to the registry can brick your system, creating a backup before proceeding.
To do so, click the File option under Registry Editor and click “Export. “ Save the backup at an alternate location.
This is done so that the backup can be restored if you face any issues after making changes to the registry.

2. Now that you have the registry backup go to –
HKEY_LOCAL_MACHINE\SYSTEM\CurrentControlSet\Services\i8042prt\Parameters
Look for “PollStatusIterations” in the right pane.
[If “PollStatusIterations” is not there > right-click on the space > click on “New” > select “DWORD (32-bit) Value“. Name it “PollStatusIterations.”]
3. Double click on “PollStatusIterations” > enter 1 under “Value Data” > click Ok.

4. Exit Windows Registry Editor and reset the PC.
You should now not face lag issues.
Additional Tip
If you are a wireless keyboard user, follow these steps:
Replace the Batteries
Weak AAA batteries are one of the reasons for the lag. Hence, if it is long and you haven’t changed them, replace the battery or recharge your keyboard to full.
Check the Connection
Re-sync the keyboard with the USB receiver. If this doesn’t help, connect the USB receiver to a different USB port. Also, move the keyboard closer to the USB receiver.
Remove Interference from Wireless Devices
When Wi-Fi devices like routers or a smartphone are kept near the computer, you might face input lag issues, as they cause interference. Move them farther to see if it helps.
Method 10 – Get a New Keyboard
If nothing has helped so far, there is an issue with the hardware you cannot see. However, before you get a new keyboard, use an alternate keyboard that works fine on another system. This will confirm if it is hardware damage or not.
Meanwhile, to avoid delay in work, use Windows onscreen keyboard. Search for “onscreen keyboard” > launch the Best Match, and you are ready. You can also take advantage of the other virtual keyboard apps available online. Alternatively, you can use speech-to-text software.
Keyboard Delayed Response – No Longer a Thing To Worry
Typing lags and delayed response time on Windows or any other device is annoying. For some, fixing the keyboard’s slow response can be difficult. However, that is not the case in most scenarios; instead of a hardware issue, it is the software. You can follow the above-mentioned solutions to fix it and get the keyboard lag on Windows 11 and 10 fixes.
We hope you have learned how to identify the problem and fix the delayed response issue to enjoy a lag-free typing experience.
If you have any questions or comments, don’t hesitate to reach out! We are here to help.
Recommended :
How to Update USB Drivers On Windows 11 & 10?
[Solution] Keyboard Arrow Keys Not Working Issue ? Try These Fixes!
Fix For Microsoft Mouse and Keyboard Center Not Detecting Mouse











