Update USB Drivers—a prompt that you may never see explicitly on your screen but is crucial to remember. When you connect a USB to your computer, you aim to transfer data. However, the process on the back end is not as easy. The only reason you can simply plug a device in and interact with it is drivers.
Device drivers are required for the proper communication between hardware and computer. Every device attached to your PC has a dedicated driver that enables proper connection. However, the most crucial driver for external device connection is your USB driver for Windows.
Therefore, when you encounter problems connecting printers, mice, digital cameras, and other peripheral devices that use a dedicated USB port, you must update the USB port drivers on your Windows PC.
You may be wondering exactly how to download USB drivers. What is the process, and how does it work? Well, do not worry—this post has all your answers! Here, you’ll learn how to download, install, and update USB drivers on Windows 11 and 10.
Without further ado, let’s get started!
What is a USB Driver
Universal Serial Bus, popular as USB, was developed in 1994 as a joint effort between companies like Microsoft, Compaq, Intel, IBM, and others. This collaboration provides a common way to connect devices, including communication protocols.
Using a USB driver you can connect devices like –
- Keyboard and mouse
- Monitor
- Printer & scanner
- External storage, flash drive, backup drives.
- Game controllers
- Headset and speaker.
Why Is it Important to Update USB Drivers in Windows
It is recommended that you regularly update USB drivers on your PC, as this helps the operating system establish a seamless connection with the connected device.
Also, updating USB drivers is recommended to avoid issues like the mouse not working, the printer not being detected, the inability to recognize the camera, the connected USB device not being recognized, and more.
Benefits of USB Technology
Updating USB drivers is important to get the most out of available USB ports. Doing so ensures that not only does the USB work properly but also provides other advantages, as explained below:
- It avoids USB driver issues
- Enhances performance
- Keeps users updated and in sync with the latest technology.
Now we know the significance of updating to the latest USB driver on Windows. Let’s learn different ways to update USB drivers.
How to Update USB Drivers
Windows is a flexible OS that allows us to update USB drivers in multiple ways. Let’s examine each method individually and the steps to implement it.
Note : To use any of the methods explained below and update USB drivers, you need to have an active and glitch-free internet connection.
Must Read- How to Download USB PnP Sound Device DriversSound Device Driver
Method 1. Updating USB Driver Via Windows Update
Most of the time, a user does not have to manually update these drivers. That is because Windows Updates keeps sharing the necessary driver updates along with the regular security updates that it rolls out monthly. If your PC has not been updated for a while, there are chances that the pending update package has the driver update for you. Hence, updating Windows can be a good way to update USB drivers.
1. Press Windows + I
2. Hit Update & Security

3. Choose Windows Update from the left pane > Check for Updates.

4. Wait for Windows to search for available updates for the system and drivers. Download and install the updates. (if any are available).
5. Once downloaded, there are chances of drivers, including the latest USB driver for Windows, to be updated.
However, the downside of this approach is that it does not guarantee that you will fix the error. There is only a limited possibility that the security update will include necessary driver updates. Hence, you can try this method; however, if it does not resolve the issue, do not worry; we have other methods, too!
Method 2. Updating to The Latest USB Driver Via Device Manager
To manually update the drivers, you must find the exact USB controller causing the error. Device Manager contains all the device drivers working on your PC. Simply open it and spot the driver you want to update.
To use this method and update USB drivers on Windows, follow the steps below:
1. Press Windows + R
2. Here, type devmgmt.msc > Enter
3. Look for Universal Serial Bus Controller category > expand it to see all devices

4. Pick the device using which you are facing a problem.

5. Right-click and select Update driver

6. Select “Search automatically for drivers.”
7. Wait for it to look for a driver update. If available, it will guide you through the steps to download and install the latest USB driver for Windows.
If this doesn’t work, you can visit the manufacturer’s site for a USB driver update. Alternatively, you may use the driver version found in the properties of the concerned drivers.

While this method can help you update drivers on Windows easily, multiple factors do not go well with it. For instance, first, you need to be sure exactly which USB controller must be updated. Since there are multiple ports on a PC, it can get confusing to identify the correct port for updates.
Note : This method involves risk for beginners, as an incorrect driver update or download makes the system non-functional.
Method 3. Update USB Driver With Smart Driver Care
If you don’t want to spend much time on things that can be done easily, this method is just for you. Using this advanced driver updating utility, you can update USB and other drivers quickly. To use this top driver updater, follow the steps below:
1. Download and install Smart Driver Care
2. Launch the professional driver updater
3. Click Scan Now and wait for the process to finish.

4. When done, update the USB driver and other outdated drivers.
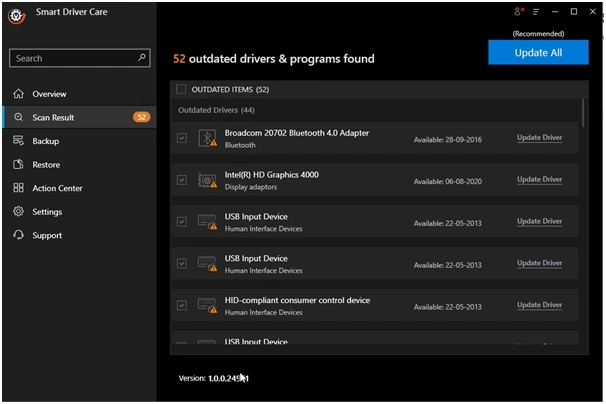
5. Restart the PC to apply the changes. Now try to connect the USB device you were facing a problem using.
Note : Smart Driver Care offers both trial and paid versions. You can use any to update drivers. However, there’s a catch. Using the trial version, you cannot update all drivers at once. While the Pro version allows updating all at one go. This means to update outdated drivers when using the trial version; you will need to click the Update Driver button individually next to each driver.
Furthermore, you can also update outdated software using Smart Driver Care and schedule driver scans. This will help avoid problems caused due to outdated drivers.

Must Read: Smart Driver Care – Updating Drivers Has Never Been Easier!
Windows 11 & 10 USB Driver Download
These methods can help you update and make the most of your USB drivers. Using the steps explained above, we hope you can download the latest USB driver and update it on Windows 11 & 10. Keep in mind that updating USB drivers is a crucial step to keep your PC optimized. In case you find it typical to go and check for updates manually, we encourage you to use Smart Driver Care.
If you have any suggestions, feel free to share them with us. We’d love to hear from you.
FAQ's- About Latest USB Drivers
Recommended-











