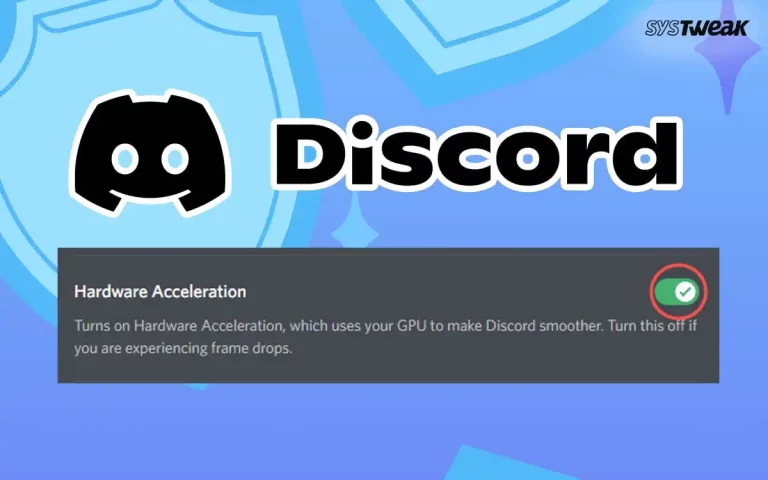It’s a good idea to check & update your ThinkPad drivers regularly to avoid unexpected difficulties and keep them running smoothly. However, if you lack technical expertise and time, upgrading drivers can be a difficult task. That’s why you need a driver updater tool to speed up the process.
One of the best driver updaters, Advanced Driver Updater can help you do that. This utility analyzes the PC for outdated drivers and displays the most recent driver updates, which are designed to keep drivers up to date. Advanced Driver Updater scans everything and displays the most recent driver versions.
In this blog, we will discuss how to update Lenovo ThinkPad Drivers for Windows PC manually and by using a third-party tool, Advanced Driver Updater.
Also see: How Do I Update My Lenovo ThinkPad Yoga Drivers?
How to Download and Install Lenovo Thinkpad Drivers

Method 1: Update ThinkPad Drivers Manually
1. Go to the official Lenovo website.
2.Type ThinkPad in the search bar.

3. Select a model number.

4. Select the category to update driver from Downloads > Manual Update.

5. Click the down arrow next to the See Files option and select the Download symbol.
6. Once the setup file has finished downloading, double-click it to install the driver.
To implement the modifications, restart the computer.
Must Read- How to Download and Update Lenovo Thinkpad x1 carbon Drivers
Method 2 – Download, install, and update Lenovo ThinkPad drivers automatically (Recommended)
If the above technique does not work for you, try Advanced Driver Updater. This application may be used to update drivers. It detects and updates outdated drivers, as well as displays the most recent manufacturer driver updates. It also removes the need to use Device Manager or go to the manufacturer’s website to manually update drivers.
Note: The FREE version only allows you to update one driver at a time, but the paid version allows you to update all out-of-date drivers in only a few clicks. Above all, Advanced Driver Updater is backed by a 60-day money-back guarantee.
Follow these steps to utilize Advanced Driver Updater:
1. Get Advanced Driver Updater and install it.
2. Run the to check for outdated Lenovo ThinkPad drivers.

3. Wait till Advanced Driver Updater scans the machine and displays outdated drivers after clicking Start Scan Now.

4. Go over the scan findings and make sure your drivers are up to current.
5. Individual drivers should be updated by FREE users. To do so, they must click Update Driver next to each driver. Registered users, on the other hand, may choose to “Update All” to update all outdated drivers.

6. After all of the drivers have been updated, restart your computer to effect the changes.
This is how you can update the Lenovo ThinkPad drivers.
Check Here- How to Download and Update Lenovo Graphics Driver
Conclusion:-
You may update Lenovo ThinkPad drivers using these ways. If you’re short on time, Advanced Driver Updater can identify and update drivers for you. You also won’t have to worry about installing the wrong drivers if you use the finest driver updater. Hopefully, the information we’ve provided will allow you to update the drivers. Please send an email to support@systweak.com with any feedback, recommendations, or questions.