Have you recently upgraded to Windows’ latest operating system – Windows 11? However, is it stealing your mental peace as your Windows 11 keeps crashing rather than giving you happiness?
This is not an uncommon problem so let us tell you what can be done to fix it. Yes, you heard it right. As soon as Windows 11 was released, several users reported having such issues. Many issues might have been there in the computer long before you updated Windows 11. Besides, there can be other very reasons like hardware problems, outdated drivers, malware, or any number of undetected issues due to which Windows 11 keeps crashing.
In this blog, let’s explore different solutions that will help you fix unnecessary crashes on Windows 11 and resolve existing issues causing them.
How to Fix Windows 11 Keep Crashing?
Determining where to start can be difficult. Therefore, we’ve put together some workable methods that will help fix the crashing Windows 11 issue.
Basic troubleshooting
Before getting into the technicalities, let’s try some basic fixes like shutting down the PC > disconnecting all external devices, and then restarting the PC to see if the problem is fixed or not. Suppose this helps; you will then need to know the external device creating the problem. For this, plug one external device at a time and see if the problem reoccurs. If it does, you can identify the problem creator that made you face the Windows 11 keeps crashing issue.
However, if disconnecting external devices is of no help, it’s time to move to the following workable fixes.
Fix 1: Check for the latest Windows updates –
Microsoft may have a fix for your Windows crashing issues. Therefore, you must get the latest system updates to make the unstable Windows 11 stable.
Initially, Windows 11 had a few bugs, which are getting fixed with each update. To check your Windows updates and to download and install the latest updates, follow these steps:
Step 1: Press Windows + I to open the Settings menu.

Step 2: Click Windows Update from the left pane.
Step 3: Under Windows Update, you will see the Check Updates button. Click on it. This will show you if you have any pending updates.

Step 4: Once the update is complete, restart your computer.
In addition to this, we suggest checking for updates from the PC’s manufacturer. For this, you can use the OEM update app or visit the manufacturer’s website to download system updates.
Besides, basic troubleshooting and updating Windows is another easy way to fix crashing problems in Windows 11. However, if it does not help, move on to the next solution.
Also read: How To Stop Pop-Up Ads On Windows 11
Fix 2: Check System Memory (RAM)
If there is a problem with RAM in your PC, you can also face a crashing issue. To ensure that is not the case, use the memory diagnostic tool by following these steps:
- Press Windows + R to open the Run window.
- Type mdsched.exe > ok.

- This will open Windows Memory Diagnostic tool. Click Restart now and check for the option of the problem.

- The PC will now reboot into the diagnostic tool to check RAM for problems.

- This will help fix the problem. However, if you have manually installed RAM, we suggest you check if it is properly attached or not.
Fix 3: Perform a clean boot –
Often, the third-party applications on the computer cause interference with the operating system. You can also reboot your computer after stopping a few services to fix this issue.
To do so, follow these steps:
- Click the search icon and enter System Configuration.

- Click the Services tab > checkmark. Hide all Microsoft services, option.

- You will now be able to see only the third-party apps. Disable them one by one > restart the PC until you get to know the problematic app.
Note : You must make any changes to the Service processes if you are unsure about its usage. We do not recommend this step if you are not proficient with your computer and suggest you take help from an authorized technician.
In addition to this, as a writer’s tip, we recommend using a PC optimizer and cleanup tool called Advanced System Optimizer.
Tip : With the help of this tool, you won't have to do many things manually like cleaning junk files, updating drives, optimizing memory, optimizing hard disks, cleaning privacy, exposing traces, and a lot more. The PC optimization tool will help do that all for you.

Advanced System Optimizer includes:
- System Cleaner.
- Application uninstaller.
- Driver Updater.
- Disk Optimizer.
- Privacy Protector.
- Game Optimizer.
- Backup Manager.
- PC Fixer.
Once you download and install the Advanced System Optimizer on your computer, run the Smart PC Care scan to scan and fix all the errors in just one click. We suggest performing a Deep Scan and optimizing the computer for deep PC cleaning.
To get rid of the detected errors, click on the Optimize Now button.

Furthermore, you can update the driver by using Driver Updater under Windows Optimizers and Startup Manager to disable unwanted items.
To use Driver Updater to update hardware drivers, follow these steps:
- Launch Advanced System Optimizer.
- Click Windows Optimizers > Driver Updater.

- Click Start Scan Now to scan your Windows 11 for the outdated device driver.

- Wait for the scanning to finish.

- Update the outdated driver by clicking the Download link next to each driver or click the Update Selected Drivers button.

- Restart PC to apply changes. Now try to run your Windows; you should not face Windows 11 crashing problems.
Furthermore, to disable unwanted startup items follow these steps:
- Launch Advanced System Optimizer.
- Click Regular Maintenance> Startup Manager.

- Click Manage Startup to view a list of applications that run at startup.

- Select the application you want to disable and hit the Disable button.

This will help determine if your Windows 11 keeps crashing due to one of the third-party applications running at startup.
Fix 4: Check the crash log –
If the above solutions did not help, we suggest checking the Crash log to know the reason that is causing issues.
To do so, follow these steps.
Step 1: Press Windows Key + R to open the Run command.
Step 2: Now enter eventvwr and click on Ok.

Step 3: This opens the Event Viewer window, and you can go to the Windows logs to look at the crash logs.

Step 4: Look under the System, and the details on the right side will show you an error message.
Now you can find the exact solution to the problem.
Fix 5: Run SFC scan –
Some files might get corrupted when you upgrade from Windows 10 to Windows 11. They start malfunctioning, and this causes Windows 11 to freeze while working issues. If you are still having trouble, try running the SFS scan on your computer. The SFC or System File Checker is a Microsoft utility that can quickly scan and restore corrupted files.
Step 1: Open Command Prompt and run as the administrator.
Step 2: Enter the following command –
SFC /scannow

Press Enter.
Step 3: You can see the result after it fixes your issues.
Fix 6: Check for Malware
Viruses and other malicious infections can also cause Windows 11 to crash. To scan the Windows system for threats, you can use the Windows Security or the System Protector module offered by Advanced System Optimizer.
To run Windows Security, press the Windows key > type Windows security.
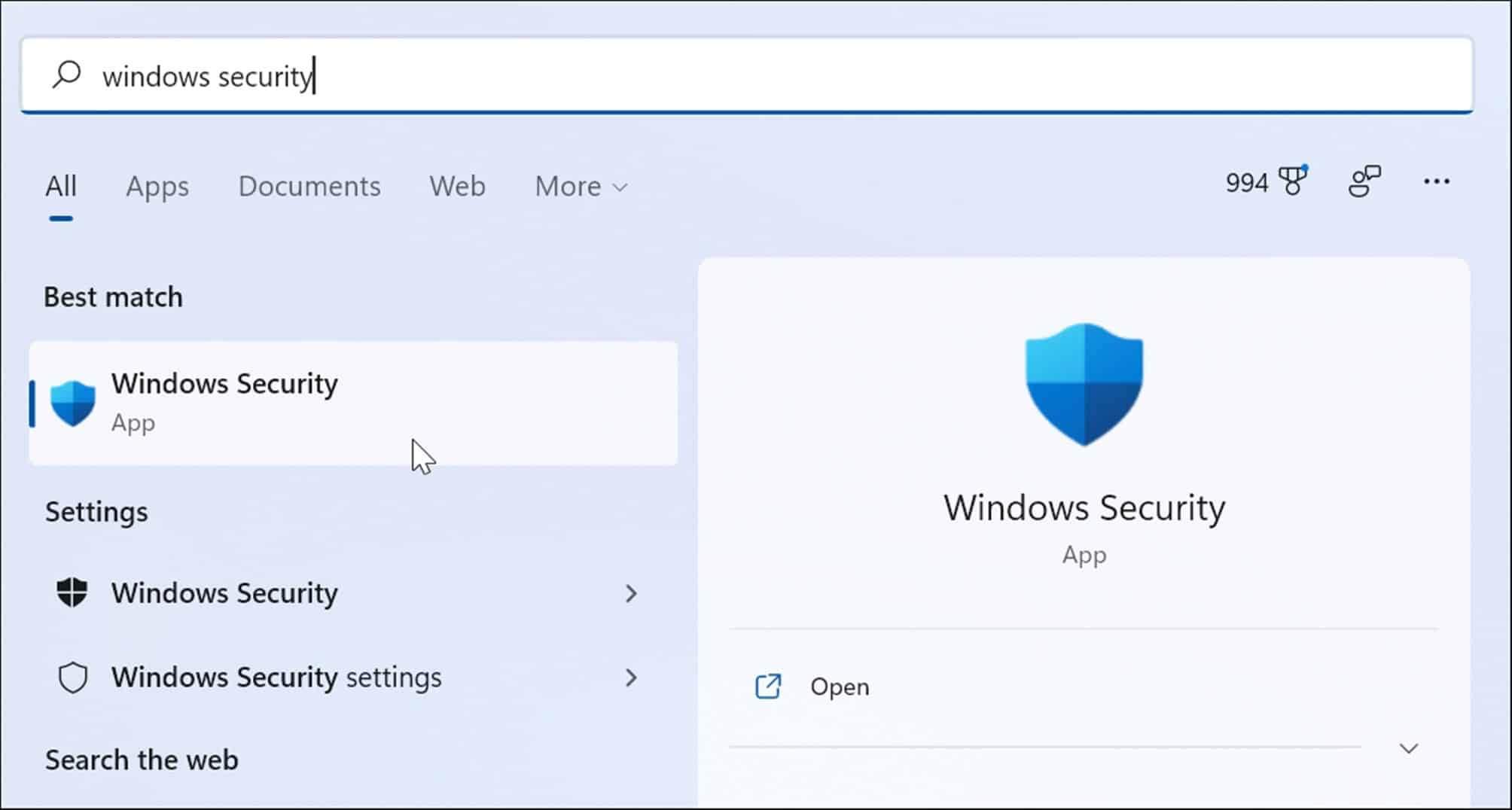
Select Virus & threat protection > Quick Scan.
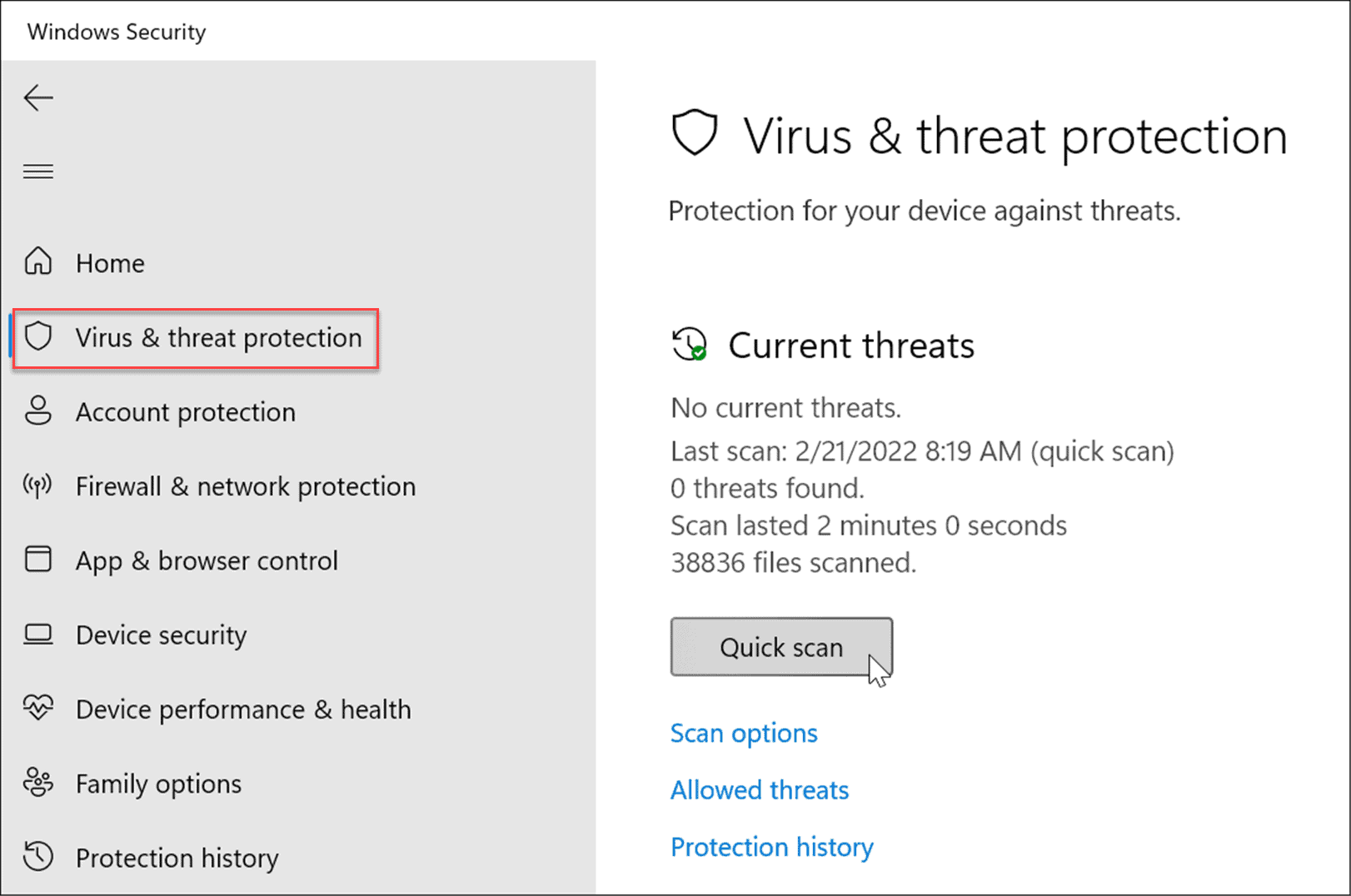
If nothing is detected, switch to Full Scan by clicking Scan options and hit Scan now.
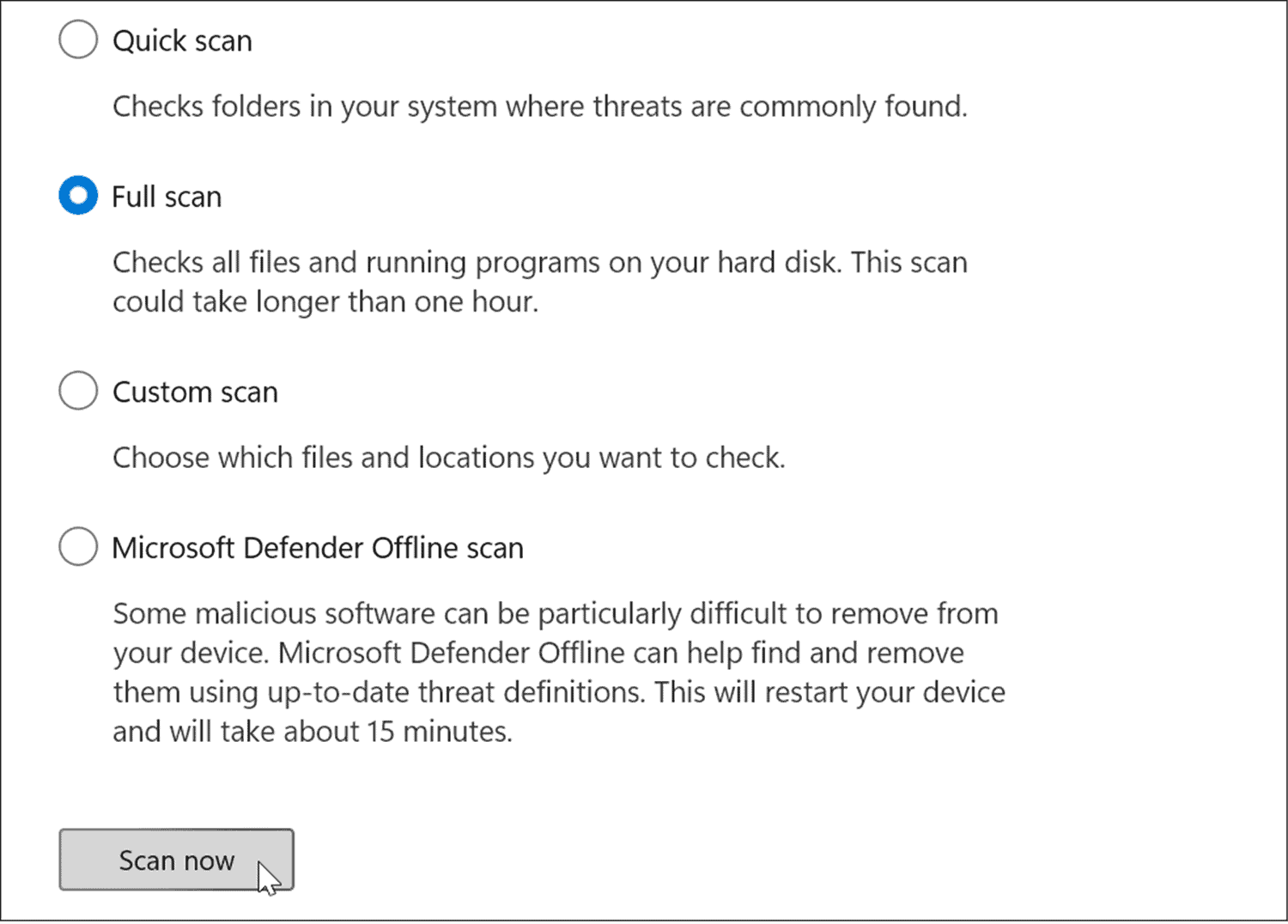
However, follow these steps if you want to try System Protector.
Fix 7: Reset PC to Factory Settings
Another way to fix crashing Windows 11 is to reset the PC to factory settings and decide what data to keep and delete.
To do so, follow these steps:
- Press Windows + I to open System Settings.
- Click System > Recovery > Reset PC.
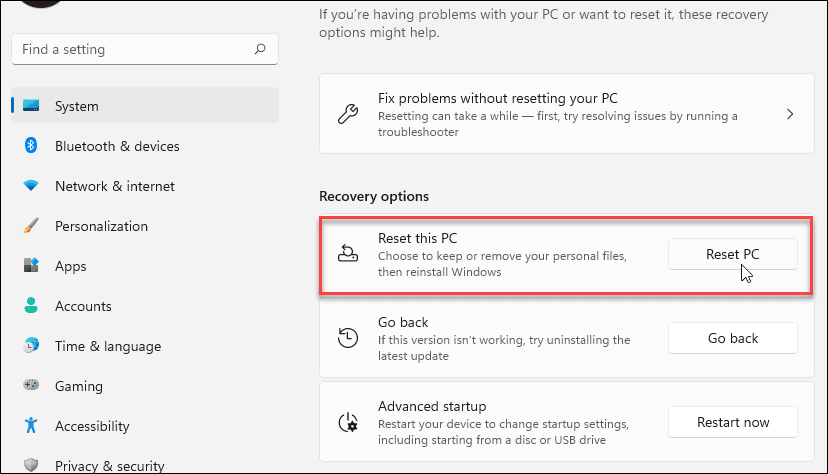
- Choose from the reset option as per your preference.

- Follow on-screen instructions and wait for the PC to reset.
Fix 8: Update Microsoft Store Apps
- Open Microsoft Store > Library > Get update > Update all.

In addition to this, we suggest checking the PC for overheating issues as it might also cause Windows 11 to crash. To prevent heating issues on a desktop, ensure there’s enough space behind the CPU and the fan is working fine. Also, it’s clear of dust. Moreover, if you are using a laptop, stop using it with blankets and ensure the fan part is not covered for too long. Also, don’t put a running laptop in the bag.
You can try one more method explained here – Windows Clean Install
Conclusion- Fix Unstable Windows 11 PC
We have stated the most prominent causes and the solutions you can try to fix the issue in the post.
To avoid facing issues while using Windows, we strongly recommend you check the Windows updates and keep your system and device drivers & programs updated. It is recommended to run a frequent scan to check for corrupted files or programs to avoid system malfunction. You can use Advanced System Optimizer, the best PC optimizer, and keep the system clutter-free. This will help keep Windows running without any issues.
We hope this article will help us learn methods to fix Windows 11 freezing. We would like to know your views on this post to make it more useful. Your suggestions and comments are welcome in the comment section below.
Must Read :











