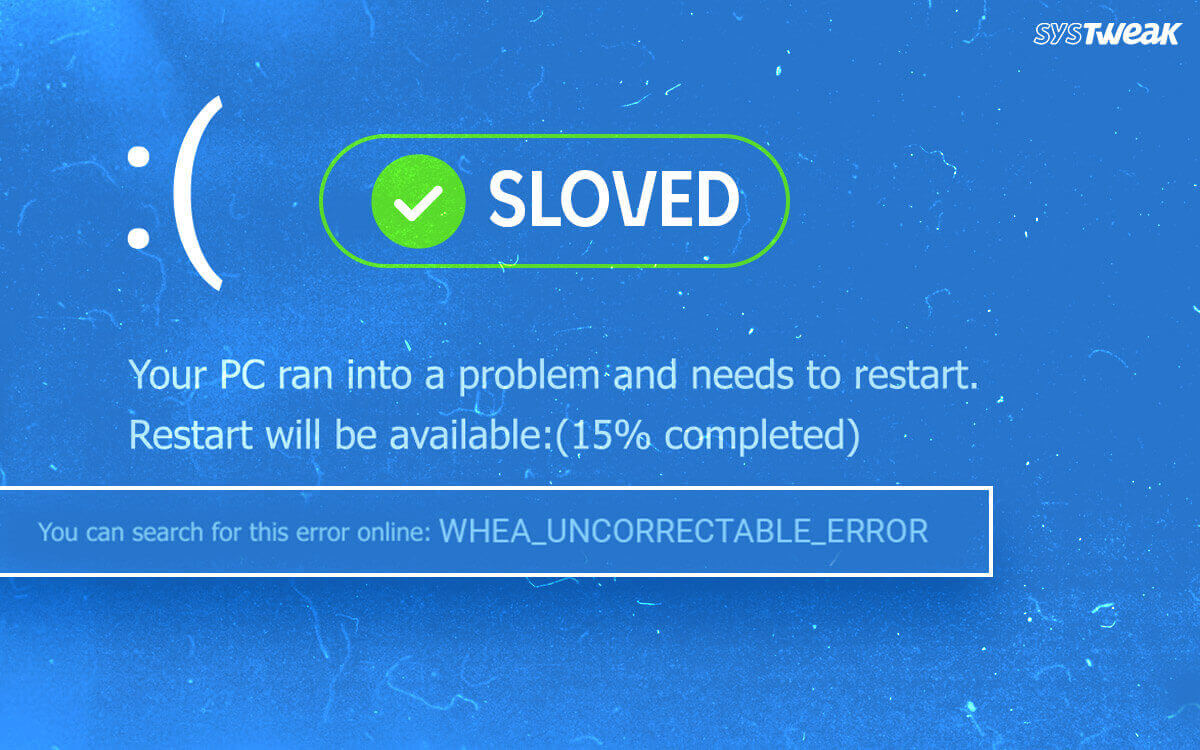The WHEA_Uncorrectable_Error is one of the many Blue Screen errors that can crash your Windows. Whenever anything is wrong with hardware or software, these blue screen errors, commonly known as Blue Screen of Death (BSOD), appear with an error code & explanation.
WHEA Uncorrectable Error on any PC is not a good sign, considering it can very well brick a PC. It is one of the fatal errors on Windows and is hard to troubleshoot but possible.
Here we will explain why the WHEA_Uncorrectable_Error appears and how to fix it. More importantly, we will learn how to prevent it from occurring on your PC!
What Does WHEA Uncorrectable Error Mean?
WHEA_Uncorrectable_Error refers to the Windows stop code 0x0000124. It is a hardware issue that you may come across while gaming. Besides this, it is caused due to multiple other reasons.
Here are the causes of the WHEA Uncorrectable Error –
- Damaged Hardware Connected to Windows
- Issues With Drivers Being Used
- Error in System Files & Registries
- Overclocking & Power Supply Issues.
While most of the reasons behind the WHEA Uncorrectable Error are hardware-based, a few software changes might help recover your PC. Although the stop code WHEA Uncorrectable error (0x0000124) indicates the nature of the error, it isn’t enough to understand the actual cause.
Usually, the most common cause is the issue with the power supply and voltage on your PC. However, there are other reasons, and you can check the dump file created instantly after the problem for the same. It can be found at C:/Windows/Minidump on your PC.
Ways to Fix WHEA_Uncorrectable Error on Windows PC
Considering WHEA Uncorrectable is one of the most severe errors on your PC, it would be a hyperbole to say it is entirely fixable. However, there are always ways that can help mitigate the risk.
Everything, from hardware to software, shows signs of depreciating and starts giving you smaller hints about possible problems. When you know the factors responsible, you can resolve them.
Here are the best ways to mitigate the WHEA_Uncorrectable Error on your PC.
Method 1 – Examine Your Connected Hardware
The corrupt or malfunctioning hardware is the core reason behind the WHEA_Uncorrectable_Error. When playing games, to improve PC performance without realizing motherboard compatibility, users often add extra RAM and SSDs. This impacts the power supply. Therefore, you should first check the requirements and working of the PC. Else these updations might kill your PC entirely. Look for anomalies inside your CPU cabinet. Check for loose hardware connections, out-of-place RAM and ROM, etc. These components are the heart of any CPU, and thus if these face an error, the way your PC works will drastically suffer.
Look for anomalies inside your CPU cabinet. Check for loose hardware connections, out-of-place RAM and ROM, etc. These components are the heart of any CPU, and thus if these face an error, the way your PC works will drastically suffer.
Method 2 – Remove Any Sort of Overclocking
While playing video games, overclocking PC components for extended performance is a common practice. Try software-based performance boosters or better hardware for upgraded PC performance. Overclocking affects your power usage, so the potential threat of encountering the WHEA uncorrectable error increases.
If you have done overclocking on your processor, turn it off instantly using your BIOS/UEFI settings. To jump to the BIOS menu on your PC, Follow these steps –
- Restart your computer or shut it down completely, then manually turn it on.
- While the PC boots up, press the BIOS hotkey. Usually, these are displayed on the boot screen (if you have enabled motherboard information on boot). However, if it does not appear, the default hotkeys are – F1, F2, F10, DEL, and ESC.
- Once you press the Hotkeys correctly, you can enter the BIOS menu on your PC.
- While the BIOS menu varies from manufacturer to manufacturer, the options are similar. Head to Advanced Options> Voltage Management> Overclocking and toggle it Off.

- Save the changes made and restart your PC. This will take your PC back to the factory state and mitigate the WHEA Uncorrectable Error on your PC.
Method 3 – Check Driver Issues
Any PC that has multiple components connected to it requires proper drivers. When your system drivers are improper, it may cause a few issues. While it is not the direct cause of the WHEA Uncorrectable error on Windows, it can be a partial reason for hardware malfunctioning, which leads to the error.
The driver issues on a PC refer to the following situations –
- Outdated system drivers used for system processes.
- Outdated drivers for crucial components such as your GPU, Network Adapter, etc.
To fix these issues, you can manually head to Device Manager and look for updates or simply use a driver updater tool to find the updates and install them automatically. Advanced Driver Updater is one tool you can use to finish the process quickly. Here’s how it works –
- Download and Install the application on your PC.
- Run the application; you will find a Start Scan Now option.

- Click on it to initiate the scan.

- The scan searches your entire PC, including system drivers, for outdated ones.

- Once it has been found, it gives you the option to update them all. Click on Update all, and it’s done.
Once all your drivers are installed, restart your PC, and you will automatically realize that your PC has started functioning correctly.
Method 4 – Reset Your Windows
In the latest versions of Windows 11,10, you can simply reset your PC without requiring any external media file. It replaces all your current system files and settings with fresh and default ones. This can help you remove all the issues that may lead to WHEA_Uncorrectable_Error on your PC.
To find these options –
- Press Windows +I to open settings.
- Look for Recovery in the list of available options.

- In recovery, look for Reset this PC. Click on it and follow the instructions on the screen to get over with the PC.

Resetting your PC may be too difficult, considering your settings are gone. However, it is the last resort you can use to fix your PC and recover from the stop code 0x0000124 WHEA Uncorrectable error on your PC.
For Windows 10, you can follow the exact instructions or simply search Reset this PC in the start menu, which will take you to the option.
WHEA Uncorrectable Error: FIXED!
If you are a gaming enthusiast and want your PC to work well, ensure you complete the above steps. Overclocking and playing with the power supply voltage can harm your PC.
The best way to play the games that you want is by keeping the available resources intact and upgrading them properly. The above methods can help you minimize the damage caused by the WHEA Uncorrectable Error. However, it is your responsibility to ensure it does not happen again.
Keep the causes in mind and follow the above steps to resolve any errors corresponding to the reasons.
That’s all for this post. Catch you at the next one! Good luck.
Recommended :
Fixed – This Device Doesn’t Support Miracast Error on Windows
Solved – Driver Power State Failure Error in Windows 10 and 11
How to Fix Logitech Mouse M310 Driver Errors
How to Fix Windows Disc Image Burner Not Found Error