PSD files, used with Photoshop to save edits and create a backup, are often deleted without knowing their use. Being an editor or a photographer, PSD files are the most common ones on your computer, And fair enough, to make space on the system for new pictures, you have no option other than to delete PSD files. But have you ever wondered what would happen if you deleted these files unintentionally? Is there a way to recover deleted PSD files?
Do not worry; you will find answers to your questions in this article.
1. What are PSD files
2. Reasons for PSD files getting lost
3. Best Tool to Recover PSD files
What are PSD files?
Designed for Adobe Photoshop, the PSD file format allows users to edit images in layers. Once edited, PSD files can be converted into TIFF, JPG, and other formats. But if you think you can do the reverse conversion, sadly, that is not possible. This means if you lose or delete a PSD file and you don’t have a backup, you will be in a great mess. |
Reasons for PSD files getting lost

- Accidentally deleting files is the most common reason for losing PSD files
- Formatting the hard disk without taking a backup.
- System errors.
- Power fluctuations.
- Improper shutdown
All these reasons lead to losing PSD files from a Windows PC.
Now that you know what a PSD file is, what are the reasons behind its loss? You must be thinking, is it possible to recover the PSD file?
You can get your PSD files back using the proper methods and techniques. However, before you try the techniques to retrieve PSD files, you need to keep certain things in mind: –
1. Avoid performing any action on the device from which the file is deleted.
2. Never recover files on the same drive from which you recover data.
Performing any of these actions overwrites data, making recovering Photoshop files impossible. Therefore, keep these points in mind and avoid unnecessary problems.
Read Also: Resolve Photoshop Keeps Crashing on Windows in Minutes!
How To Recover Deleted PSD Photos From Windows
Method 1 – Photoshop File Recovery with Autosave
By default, Photoshop keeps the Autosave option enabled to deal with sudden app crashes. This means when you reopen Photoshop, you can see the PSD file. But if this does not happen, you must enable Autosave to deal with such situations in the future. To enable it, go to File > Preferences > File Handling > File Saving options and enable Automatically Save Recovery Information.
Alternatively, you can search for deleted Photoshop files by going to the following directory : C: \ Users \ **** \ AppData \ Roaming \ Adobe \ Adobe Photoshop CC 2017 \ AutoRecover.
**** username and C is the drive on which the OS is installed.
Method 2 – Recover Files Using File History
If you have File History enabled on your Windows PC, you can check if the history has been used to back up the file. Here’s how it can recover PSD files on your computer from local storage –
Step 1 – Go to the Start Menu and look up File History.
Step 2 – Open it to recovery files. Use the left arrow key to return to the date and time you remember the files were available.
Step 3—Scroll through the file, and once you have spotted it, select it and use the green restore button to save it. 
This way, your file can be restored to the original location. However, there are two things to keep in mind, –
- It should be enabled already.
- You have to find PSD files or remember where they were deleted manually.
Method 3 – Using Photos Recovery Application
Certainly, there are manual ways, too, but many times, either the feature is disabled, or the file is not there. In all such scenarios, Photos Recovery comes to the rescue. Here’s how to use this tool and recover Photoshop files after a crash.
Steps to use Photos Recovery to perform PSD Recovery
1. Download and install Systweak Photos Recovery..
2. Launch Photos Recovery to recover Photoshop files after recovery.

3. Click the three vertical lines to access the settings. Select and click Settings.

4. From the left pane, click Filter Options.

5. Under Photos Formats, checkmark the box next to Raster Photos > APPLY.
6. Exit the setting window
7. You will now be on the application’s home screen. Select the drive that you wish to scan for deleted PSD images.

8. Select the scan type, though time-consuming for better results, we suggest using Deep Scan.

9. Hit the START SCAN button and wait for the scanning to finish. Deep Scan will take time, depending on the disk size and data to be scanned.
Please be patient when running Deep Scan.
Note : you run a Quick Scan and no deleted PSD files are identified, Photos Recovery will prompt you to switch to Deep Scan. Click Yes to proceed.

10. Wait for the scan to finish.
11. Preview detected PSD files, and select the ones you want to restore.
12. To recover Photoshop files, click RECOVER.
13. You will now see a new box asking you to pick a location to save retrieved PSD files. Select the location, make sure it is not the same one.
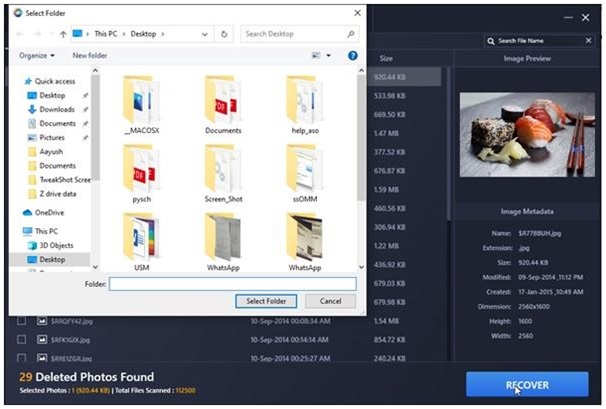
14. Hit Select Folder and wait for the process to finish.
15. You will now get the image recovery status.
16. To confirm, visit the location where you saved the images and check.
Note : You can recover deleted photos from HDD and SD cards using the above steps.
If the above points are considered and Photos Recovery is used, no one can stop you from restoring and deleting PSD files. Designed to recover deleted files, Systweak Photos Recovery is the best and most straightforward way to undo deleted files.
Note: The trial version of the application only shows the scan results. To recover files, you will have to purchase the full version.
PSD files Recovered
These manual steps, along with Photos Recovery, will help recover deleted PSD files. We hope you will give the methods a try.
If you plan to try Photos Recovery, remember it has a money-back guarantee and supports all file formats and drives.
Once you use the recovery utility, share your feedback in the comments section. For any product-related query, you can contact the support team at support@systweak.com
Read Also: Best (Free/Paid) Data Recovery Software for Windows













Please I will be glad if you can retrieve my images and videos starting 2018 to 2022 thank you
Dear Anaba,
Thank you for writing to us.
To retrieve lost or deleted images you can give Photos Recovery tool a try. To know more about how it works you can read – https://www.systweak.com/blogs/photos-recovery-work/
Note – If the device from which the images were deleted have been used then the files might be overwritten. In such cases you should run Deep Scan as it will be able to find and help restore maximum number of files.
Hope this helps.
Thanks and Regards