Since 1982 Logitech has been the pioneer in the field of peripheral devices. And to help computer users, the company has been providing devices for both home and business users. Moreover, to keep them working flawlessly, the company releases driver updates. With that being said, if you are facing connectivity issues with any of the Logitech devices or your M 510 wireless mouse is giving issues, you are at the right place.
In this post, we will explain how to update the Logitech M 510 mouse driver and fix any connectivity or working issues you might be experiencing with the M 510 mouse.
Popular devices Logitech offers:
- Keyboards
- Mouse
- Web cameras
- Headsets & Headphones
- Speakers
- Game controllers and consoles
- Remote controls
What makes Logitech M510 Special?
Logitech M510 wireless mouse offers various features that attract PC users. These include:
Physical Attributes
- Comfort – the M510 has molded shape with delicate elastic holds and bent sides.
- Key placement – strategically located keys, with buttons for Forward/Back, side-to-side, and zoom capabilities.
- Wireless – certainly, the highlight is no cords to connect or tangle with.
Logitech’s M510 is the perfect wireless mouse for ease of use and accuracy.
Technical Features
- Control and Laser-grade tracking precision
- Programmable controls
- Logitech Unifying receiver that can connect with up to six compatible devices
- Extended battery life (up to 2 years)
- 7 buttons to for easy application usage
- 4 GHz wireless communications
Issues You can Face With Logitech M 510 mouse
- Mouse lags
- Unable to read the mouse
- Connectivity issues
- Buttons don’t respond the way they are programmed
Best Fixes to Troubleshoot M510 Wireless Mouse Problems
At the point when you experience issues with your M510, attempt these fixes to address the issues yourself:
- Change AA batteries – when you face connection problems, you should first change the batteries.
- Change USB ports – USB ports can fail. Therefore, if your mouse suddenly stops working after replacing the batteries, try to connect to an alternative USB port.
- Move to proximity – keep the mouse near to the connector. Also, avoid keeping other wireless gadgets like speakers and others away. This can obstruct RF capabilities.
- Check the surface the mouse is on.
If the above-listed causes are eliminated, and the problem persists. Another possible reason for the problem can be outdated or problematic drivers.
Read Here- How to Download the Logitech M325 Mouse Driver
What are drivers?
Drivers control device communication, and when they are outdated or are incompatible with the operating system and model of the device in use, it’s quite likely that the device stops working and you face several issues. Therefore, to fix this problem, updating drivers is recommended.
Update Logitech M510 Mouse Driver
When you suspect the M 510 bluetooth mouse issue is because of a driver, one of your choices is to run the Windows Update and let Windows find the most recent driver update accessible.
Note:- Windows Update includes both updates for Windows OS and outdated drivers. However, there’s a catch; Windows Update might not always give the latest drivers released by either Logitech or any other company. Due to this, you might still have outdated drivers. The fastest way to keep drivers updated is to use a driver updating utility like Advanced Driver Updater.
To run the Windows Update, press Windows + I > Update & Security > Windows Update > Check for Update.
Follow on-screen instructions and wait for Windows to look for updates, download, and apply them.
3 Best Ways to Update M 510 Wireless Mouse Driver
Method 1 – Manually Updating M510 Driver
After refreshing Windows, if you face issues with the Logitech mouse, one more method for getting the most recent update of the mouse driver is to utilize Device Manager. To download the Logitech M510 mouse driver using it, follow these means:
1. Press Windows + X > select Device Manager
2. Look for Mice and other pointing devices. Double click to expand it.
3. Right-click your Logitech mouse device > Update driver.

4. Select Search automatically for updated driver software

5. Wait for Windows to look for the update and install it.
6. Restart the system to check the M 510 mouse connectivity should be resolved.
Also Read- How to Download Logitech G Pro Wireless Drivers – Windows 11,10
Method 2: Download your Logitech M510 driver from Logitech’s official website
Logitech provides driver updates for its drivers. You can download it from Logitech’s official website. To do so, follow the steps below:
1. Visit the Logitech support site.
2. In the search bar, enter “m510“.

3. Select Wireless Mouse M510.
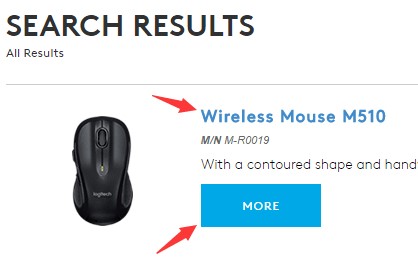
4. To download the M 510 driver, click on DOWNLOAD > DOWNLOADS.

5. Select the operating system you are using > DOWNLOAD NOW. The installer will be immediately downloaded.

6. Double click the setup file and follow on-screen instructions to install the driver update.

7. Restart the system to apply changes.
Must Read- How To Update Logitech Mouse Driver In Windows 10
Method 3: Update your Logitech M510 driver with Advanced Driver Updater
If you don’t have the technical knowledge, time, or patience to update drivers manually, you can do it automatically with Advanced Driver Updater.
Advanced Driver Updater is a tool that automatically identifies system details, reads all connected devices, and shows the correct drivers for it. To use this best driver update, you needn’t know the system or device details.
Moreover, the risk of downloading and installing the wrong driver is also not there. As a precautionary measure, the tool takes the backup of old drivers so that if you face any problem, you can undo changes.
You can download and install your drivers using the FREE or registered version of Advanced Driver Updater. The PRO version takes only 2 clicks (and gives full support with a 60-day money-back guarantee).
To use it, follow these steps:
1. Download and install Advanced Driver Updater.
2. Run Advanced Driver Updater > click Start Scan Now. Wait for the best driver updating tool to scan your computer and detect problematic or outdated drivers.

3. If you are using the trial version of the product, click the Update Driver button next to Logitech Mouse and download the latest and correct driver.
4. However, if you are using the paid version, click the Update All button to update all out dated drivers.

5. Wait for the process to finish and restart the PC
Now try and use the mouse you should not face any issues with the M 510 driver.
Must Read- How To Download and Install Logitech G910 Software
Wrap Up
Using either of the fixes explained above, you can easily fix M 510 mouse driver issues. If the basic fixes did not work for you, use Advanced Driver Updater to update the drivers and fix the issue. It is the easiest and fastest way to update outdated drivers and fix any problems you might encounter because of it.
We hope you find the article helpful, do share your feedback in the comments section.












Well… My M510 mouse is having issues in W10, I’m looking to update the driver but it seems you have stopped issuing those, in other words you’re ditching your customers. I’ve been buying Logitech peripherals for decades, keyboards, mice and gamepads. Guess from whom I’ll buy the next ones, not you.
Hello Thierry,
You can update the Logitech M510 mouse driver either by running Advanced Driver Updater or can visit the manufacturer website to update the driver.
The update is available at –
https://support.logi.com/hc/en-us/articles/360024701174-Download-Wireless-Mouse-M510.
While updating from the manufacturer website make sure you select the correct operating system you are using.
Hope this helps.
Regards
Support Team