Have you also recently reported Battlefield 5 crashing on startup, when shooting, or not launching on your Windows PC? It turns out that most gamers are facing issues with this popular first-person shooter game. Since you are one of those, this post is for you. Here we will list down different solutions to eliminate your problems when playing Battlefield 5.
Before we jump to the fixes, let us understand the reasons causing the launch issues with Battlefield 5.
Common Reasons for Battlefield 5 Crashing on Windows 11 & Older Versions
- Lack of administrative privileges to run the game.
- Outdated graphics driver.
- The in-game overlay feature on Origin might be causing Battlefield 5 launch issues.
- The locally saved file is corrupted.
- The game installation was corrupted.
- Interference caused by OneDrive.
- Overclocking.
So, these are some common reasons for the game crashing. You can try any of the following fixes to troubleshoot the problem and play the game with any issue.
Best Ways to Fix Battlefield 5 won’t Work or Start on Windows.
Below we explain different ways to fix Battlefield 5 that keeps crashing on Windows 11/10. However, before that, please check your PC to see if it meets the requirements to run the game or not.
System Requirements to Run Battlefield 5
Minimum Requirements:
Operating System: Windows 10, Windows 8.1, and Windows 7 (64-bit)
Memory: 8 GB RAM
Processor: AMD FX-8350/ Core i5 6600K
Graphics: AMD Radeon RX 560 or NVIDIA GeForce GTX 1050
Storage: 50 GB available space
DirectX: Version 11
Recommended Requirements:
Operating System: Windows 10 or higher (64-bit)
Memory: 12 GB RAM
Processor: Intel Core i7 4790/ AMD Ryzen 3 1300X
Graphics: AMD Radeon RX 580 8GB
Storage: 50GB available space
DirectX: Version 11
6 Methods to Fix Battlefield 5 Keeps Crashing
Method 1: Run Battlefield 5 and Origin with administrative rights
The problem of Battlefield 5 crashing at startup can be caused due to a lack of administrator privileges. To narrow down the issue and see if it is the reason, run the Origin client and the Battlefield 5 game with administrator privileges.
To do so, follow the steps below:
- Press Windows + E keys to open File Explorer.
- Go to the following location and look for the Battlefield 5 installation directory.:
C:/Program Files (x86)/Origin Games/Battlefield V - Now, right-click on the bfv.exe file > select the Properties option
- Click the Compatibility tab > check mark the box next to Run this program as an administrator > click Apply > OK to save the changes.
- Relaunch BFV to see if Battlefield 5 crashed. After a few minutes, the problem goes away.
As these steps will run the game with administrator privileges, you should not face Battlefield 5 crashes after a few minutes. However, if it doesn’t work, move to the next fix.
Must Read: How To Fix Roblox Not Launching Windows 10
Method 2: Update the Graphics driver
Graphics drivers play a crucial role in running video games, and having corrupt or outdated graphics drivers can cause game performance issues. Therefore, we recommend checking for driver updates to fix the problem of the game not launching.
The driver can be updated in different ways, and here we explain the two safest ways to do it.
1. Manually Update the Driver
The first method to update the graphics driver / GPU card drivers is by visiting the manufacturer’s website, such as AMD or NVIDIA. Once you are on the site, search for the recent driver update. Choose the update compatible with the Windows version you are running. Download the setup file > double click the executable file > follow on-screen instructions to install the update and restart the PC.
2. Automatically Update the Driver
If manually searching for the driver update and collecting information about the Windows version and other details is too much work, use Advanced Driver Updater to update the driver automatically.
The driver updating software for Windows scans the PC for outdated drivers, lists them, takes a backup of old drivers, and helps update them without a hassle. To use it, follow these instructions:
- Download and install Advanced Driver Updater.
- Run Advanced Driver Updater and click Start Scan Now to let the software scan for outdated drivers.

- Review scan results and click Update All to update all the outdated drivers (you can do this with the Paid version). If you want to update just the graphics driver, click the Update driver link next to it (The free version allows updating one driver at a time).
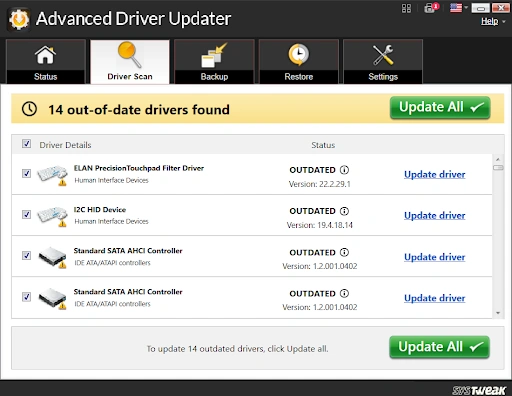
The paid version of Advanced Driver Updater comes with full technical support and a 60-day money-back guarantee.
Method 3: Use DirectX 11
Some users facing the problem with Battlefield 5 crashing when shooting said switching to DirectX 11 from DirectX 12 helped them smoothly run the game. If you don’t, believe me, you can try it yourself by following these steps:
- Use Windows + E hotkeys to open File Explorer.
- Click Documents from the left pane.
- Select Battlefield V and double-click on it to open the Setting folder.
- Right-click the PROSAVE_profile and select Open With > Notepad.
- Press Ctrl + F to open the Search box and enter Dx12Enabled.
- Navigate to Dx12Enabled and change its value from 1 to 0.
Now, launch the game. It should normally be working. If not, no worries. Move to the next fix.
Must Read: How to Fix Overwatch 2 Not Launching on Windows
Method 4: Disable Origin in-game overlay
The in-game overlay feature can be a reason for Battlefield 5 not launching. Hence, we suggest turning it off by following the steps below:
- Launch the Origin desktop client.
- Click Origin on the menu in the top panel > select the Application Settings option.

- Go to the Origin In-Game tab > turn off Enable In-Game.

- Relaunch Battlefield 5 and see if it helps fix Battlefield 5 game sharing not working.
Method 5: Turn off cloud storage
If the saved game file is corrupted, you might not be able to run the game properly. Therefore, to fix this issue, disable cloud storage in Origin and launch Battlefield 5. Here are the steps to do it:
- Launch the Origin client.
- Go to the Origin > Application Settings option.
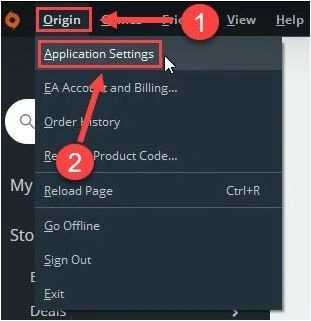
- Go to Installs & Saves tab and disable the Save option.

- Press Windows + E to open File Explorer > go to Documents.
- Rename the Battlefield V folder to Battlefield V Backup or anything you want.
- Re-launch the game and see if it works.
GTA 5 won’t start or run on a Windows PC.
Method 6: Reinstall the game
If nothing words so far, try reinstalling the Battlefield game. You can follow the instructions below:
- Lunch the Origin client.
- Click on the My Game Library section.

- Right-click on the Battlefield 5 tile and hit the Uninstall option.

- Let the process finish and reinstall the game from the store.
This should fix the problem, and Battlefield 5 crashing on startup should no longer bother you.
Must Read : How To Fix Saints Row Not Launching On Windows 11,10 PC
Battlefield 5 Not Launching: Parting Words
Using the steps explained and by granting administrative privileges to Battlefield 5, you should be able to run the game without any issues. Besides this, to avoid any future issues, keep the graphics driver updated. For this, you can use Advanced Driver Updater & keep the drivers updated.
Hopefully, these above fixes help resolve the Battlefield 5 launch issue. If you have any other fixes or questions, feel free to share them in the comments section.
Recommended:
How To Fix Slime Rancher 2 Crashing on PC
How to Fix Hogwarts Legacy Keeps Crashing PC
How to Increase Battle.net Download Speed











