Is the Clownfish Voice Changer not changing the voice even after reinstallation? If so, here are the fixes.
The Clownfish Voice Changer is a well-known solution for users looking for software that allows them to tweak and modulate their voice as required. It allows you to use a microphone with a twist, and the app works on multiple services, such as Skype, Discord, etc., and integrates with the microphone connected to your PC.
While the voice changer is a cool add-on to your current communication bundle, when it stops working, users get irritated, specifically people using it for official purposes.
What could be the reason for this error, and how can one fix the malfunctioning Clownfish Voice Changer? We will address these questions in this post! If you are facing issues with the voice changer, make sure you complete this post!
| Quick Tip –
If you have recently started experiencing an issue with your Clownfish Voice Changer application, chances are that your microphone drivers are not functioning properly. To ensure this is not the case, download the Advanced Driver Updater and run a scan to resolve the issue. |
Why is the Clownfish Voice Changer NOT Working Properly on My PC
The Clownfish Voice Changer is a tool that combines well with your microphone and allows play around with your voice tones. Professionals mostly use it as, with its help, they can keep their hide their identity.
However, recently users have reported facing a lot of issues with the application. One of the most prominent errors is the Clownfish Voice Changer not working properly.
This error occurs due to multiple reasons which include:
- Outdated Clownfish application.
- Platform incompatibility.
- Misconfigured application i.e. unable to detect the microphone.
How to Make Clownfish Voice Changer Working Again
Various fixes can be used to troubleshoot the issue. Let’s take a closer look at these solutions and apply them to get the voice changer app working.
Fix #1 – Update Clownfish Application to the Latest Available Version
If the application has recently started acting weird, chances are that a stable update has been released. You need to ensure that you are using the latest version of the application, or else errors in the previous version might take over.
To update the application –
Step 1 – Log on to the official download page for the Clownfish Application.
Step 2 – Check for the latest version available and download the setup.
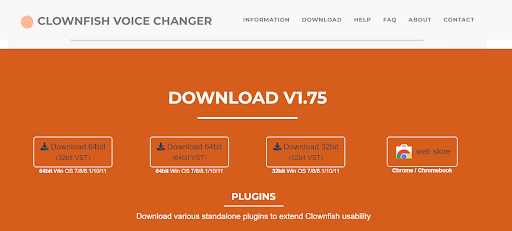
Clownfish Application Official Website
Step 3 – Execute the downloaded file and install the update right away.
Simply use these three steps and update the application. Once the app is updated, check if the error persists. If it does, move on to the next fix.
Must Read: 5 Easy Ways to Backup & Restore Your PC Drivers
Fix #2 – Re-Install the Application with the Default Configuration
The Clownfish translator application is full of mods and VST plugins. These plug-ins add better usability and active functionality to the tool. However, if the Clownfish is not working properly, issues arise soon after you have installed a new VST plug-in. Here’s what you should do –
Step 1 – Go to the Run search with Windows+R shortcut keys.
Step 2 – In the Run, type control and hit enter to open the Control Panel.
 Step 3 – In the Control Panel, look for uninstall a program option under the Programs tile.
Step 3 – In the Control Panel, look for uninstall a program option under the Programs tile.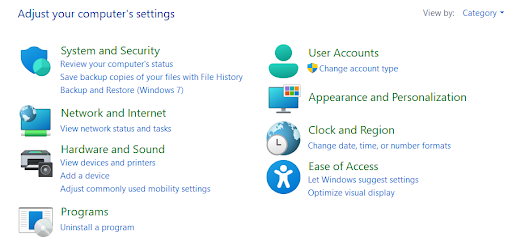
Step 4 – From the list of programs, uninstall the Clownfish translator application. This will retain the original state of your sound card.
 Step 5 – Once you have completely removed the application, reinstall it with the latest version available.
Step 5 – Once you have completely removed the application, reinstall it with the latest version available.
Fix #3 – Check the System Integration of Clownship
Sometimes, the error lies in the compatibility and system integration of the application along with the required resources from the PC. In the case of Clowinship, it is important to ensure that the correct microphone is integrated into the application.
To check the integration, simply –
Step 1– Find the Clownship minimized icon in the icons tray on the taskbar.
Step 2 – Right-click on that icon to see the options. 
Step 3 – From the options, click on Setup and then go to System Integration.
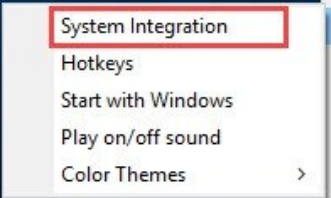
System Integration Option
Step 4 – The System integration opens as a popup that allows you to check which microphone is used.

Step 5 – Make sure that the one you desire is installed. If not, you can do it from here.
This way, your Clownship voice changer finds the most suitable way to handle all your requests without errors.
Read Also : Bluetooth Headphones Keep Cutting Out – How to Stop it from Disconnecting
Fix #4 – Check the Installation Location of the Software
Since Clownfish Voice Changer works internally with the drive, you must ensure the software is in the default folder. The default folder for integral software is usually the Program Files folder in Drive C:
If the above fixes do not work for you, ensure that the file is saved at an appropriate location, i.e., the default location for Clownfish Voice Changer.
Bonus Fix – Check Your Sound Card & Microphone Drivers for Compatibility
If none of the above fixes help, chances are that your PC’s sound card or microphone drivers have become incompatible with the application. Checking multiple devices for outdated drivers can be a lengthy process if it is done the traditional way. But we are here to discuss something other than the old-fashioned way of updating your drivers.
Instead, we present Advanced Driver Updater, a one-click solution to all your driver worries. Here’s how it can help you fix Clownship not working error properly –
Step 1 – Download Advanced Driver Updater on your PC using the button below
Step 2 – Install the tool on your PC and run it.

Step 3 – On the home screen, you will find the Start Scan Now button. Click on it to initiate the scanning process.

Step 4 – Let the scan run. The scan will go through all the installed drivers on your PC and compare it to the latest on the tool’s server.
Step 5 – After the scan, you will have a list of outdated drivers.

Step 6 – Click on Update All to update these drivers.
This way, all the outdated drivers on your PC can instantly be updated, fixing compatibility issues for the Clownfish translator and voice changer application.
Clownfish Voice Changer is Now Working Properly!
With the help of these fixes, you can easily overcome issues related to the Clownship voice changer not working. Keep in mind that none of these fixes are for hardware issues. So, if you have some hardware error causing the issue, you should seek an expert’s assistance.
We have reached the end of this post. If you have any questions about the fixes, please post them in the comments section below. We’ll catch you at the next one!
Peace.
Recommended :
How To Fix Phasmophobia Voice Chat Not Working Issue
Fixed – Blue Yeti Microphone Driver Not Detected Error on Windows 11/10
Fix Issues With Skype Call Quality- Microphone Not Working and More












so it works like ik my mic works i tested it in discord but the option to hear myself isnt working i cant hear myself but ik its on and running how to fix it
Hello @ Dylan ,
In case you are unable to hear your own voice, you should check whether the Hear Microphone option is enabled or not. Simply navigate to the Hidden icon tray in the task bar and double click on the microphone. From the Clownfish options, select Hear Microphone. Once it is ON you should be able to hear your own voice.
Hope this helps. Feel free to reply if you need further assistance.