The Boot Volume refers to the core partition of your system that holds your operating system. When there is an issue loading Windows from the driver, the unmountable boot volume error appears. The error can become a headache when you see the unmountable boot volume black screen, a fatal error on Windows. The BSoD error means one thing: you cannot use your system correctly unless you fix it.
When you encounter an unmountable_boot_volume error on your PC, it can be difficult. Fortunately, the error on your computer can be fixed in a few ways. In this post, let us look at how to resolve an unmountable boot volume error (blue screen) on your PC.
Reasons for Unmountable Boot Volume Black Screen Error
Besides the corrupt system files, other reasons can also lead to the Blue Screen of Death. These can be –
- Issues with the Boot Volume (disk errors).
- Corrupt system files.
- Problems with the hard disk drive.
- Hampered RAM & other memory errors.
- Poorly configured BIOS.
- Major Windows Update rolled out with bugs.
If you ask the experts, the error refers to issues with your hard drives and system files. Hence, the fixes and measures should be taken in a similar direction. If you want to fix the unmountable boot volume error, cannot load Windows error, or any other blue screen of death issues, sort your storage solutions.
Remember, since the error brings up the BSoD, you cannot run your PC as usual. Therefore, you’ll have to fix the error without logging into the system.
Best Ways to Fix Unmountable Boot Volume Error (Blue Screen)
Here are some practical ways you can do it –
Fix #1 – Restart PC
This might sound silly, but this is the best way to resolve an unmountable boot volume fix without CD. Rebooting the PC helps automatically repair the temporary issues leading to the error.
You can move on to the next solution if this doesn’t work.
Fix #2 – Use an External Windows Installation Media for Automatic Repair
Since you cannot access the system, you must enter the boot process & use advanced options. The Windows installation media can help open these tools efficiently. All you need to do is –
- Boot your system using a Windows 10 install media, such as a DVD or USB. It will look something like this –

- Click on Repair your computer, and it will open up multiple options for you to choose from.

- In the Troubleshooting options, you can find Advanced Options.

- Run the Startup Repair on your PC to automatically resolve the error. The startup repair tool, as suggested, tries to fix every error stopping your PC from booting up.
If the unmountable boot volume error is temporary, Startup Repair will repair and boot your PC. If not, it gives you access to the Command Prompt!
Fix #3 – Use the Command Prompt to Run the Chkdsk Command
If you can log in to your PC, open the Command Prompt using the start menu. However, if the boot is unsuccessful, enter the advanced options mentioned above and open the Command Prompt.
Here’s how you run the chkdsk command –
- In the Command Prompt, type the command – chkdsk /r c: and hit enter,
- You may encounter an error message telling you it cannot run the command as the current drive is in use.
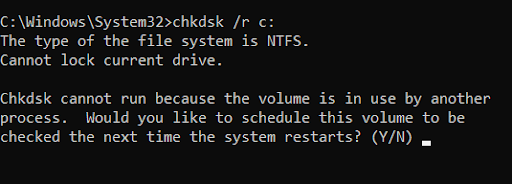
- Type Y and hit enter to allow the process to continue after the reboot.
Once you are done, restart your PC, and the chkdsk utility will run automatically. This will check your system hard disk for the common errors causing BSoD. If the unmountable_boot _volume occurs due to issues with the hard drive, this utility can help fix the same.
Fix #4 – Run the SFC Command Using Command Prompt
If Startup Repair could help you log in to the system, use the Start Menu for the Command Prompt and Run it as administrator. However, if it doesn’t, you must run Command Prompt as explained in Fix #2.
To run the SFC scan, use the following steps –
- In the Command Prompt, type the command – sfc /scannow and hit enter.

- This will initiate a scan for errors and corrupt files on your system drive.
- Let it take its time and finish the scan. Once the scan is over, restart your PC, and you will be able to boot the PC successfully.
Keep in mind that the SFC scan looks for corrupt files on your system and has nothing to do with the health of your disk drive. On the other hand, the chkdsk command ensures that the hard disk you are using is working correctly and there are no issues. Hence running both of these individually is essential.
Fix #5 – Fix the Master Boot Record & Guide Partition Table System on Windows
The MBR and GPT are key components causing the unmountable boot volume error. These hold the information of the Windows’s location on your hard drive and the sequence that runs it up.
Thankfully, these also have dedicated commands that you can use to fix the issues. Use the Command Prompt from Advanced Startup Options to run the following commands –
- The entire MBR and GPT checking works in two steps. To finish the MBR, first, use the command – bootrec /fixmbr and hit enter in the command prompt.
- Once the above command is processed completely, use two more commands, one at a time, as these support the overall fixes.
bootrec /fixboot
bootrec /rebuildbcd - After all the commands have run, simply finish the process and reboot your PC.
Fix #6 – Fix Hard Disk Issues With Advanced System Optimizer
While the above fixes will help boot the usual way and fix the blue screen of death, the error might not be eradicated. The simple reason is that the error appears due to a problem with the hard drive. Which means your hard disks require proper fixes and treatment.
The easiest way to scan the hard disk and fix errors is to use a PC optimization tool that helps check the disk for errors. After booting up the system without BSoD, we suggest running Advanced System Optimizer and scanning the hard disk to fix all its issues. Here’s how you do it –
- Download the application from the link below.
- Run the application on your PC.
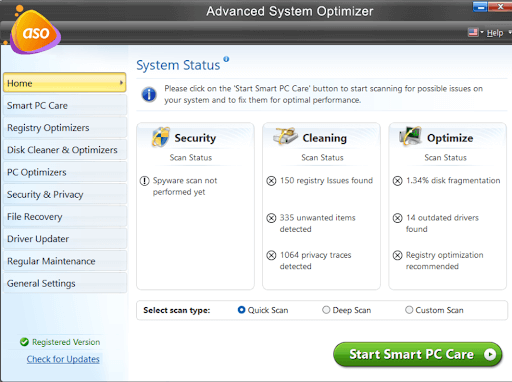
- Look for the Disk Cleaner and Optimizers module in the application menu (on the left).
- You will find various hard disk-related options on your right.

- From the list of these tools, open Disk tools. This will take you to a new popup for Disk Doctor.

- Click on Start Scan Now to find options available for scanning. Since your PC has gone through BSoD, thorough scanning is advised.

- Click Scan Now, and the tool will look at issues and probable errors.
This scan will strengthen your hard drive health and ensure no future episodes related to unmountable boot volume error BSoD are encountered.
Fixed – Unmountable Boot Volume Error (Blue Screen)
Using the above six fixes, you can easily deal with the error. Remember, disk health matters, as it can cause other BSoD errors. To avoid such situations, using Advanced System Optimizer regularly is recommended. This will help keep your PC optimized, and the overall PC health will be improved.
That’s all for this post. I hope the unmountable_boot_volume error was resolved. If you don’t have the CD, restart the PC to see if it helps fix the unmountable boot volume without CD. However, if the issue persists, seek hardware assistance through technical support providers in your locality.
Thanks for reading! Good Luck!
Next Read :
How To Fix Runtime Broker High CPU Usage (RuntimeBroker.exe) On Windows
How to Fix “This Installation Is Forbidden by System Policy” Error On Windows











