Using Chrome is one of every Windows user’s most common habits. No matter what applications a user prefers for any other task, Chrome is the top choice when it comes to web browsing. While almost everyone accepts the application, there are still downsides to the way Chrome functions on the PC. For instance, Chrome keeps opening on startup is one of the top issues users face.
While a browser is not a startup application that one may require, Chrome takes permission while installation to turn it ON. As a Windows user, you may know how heavy the Chrome application is on the RAM. Think of its impact on the PC’s performance when the application launches at the startup.
It is also why many users struggle with memory management on their PC. Hence the best practice is to stop Chrome from opening on Startup. But how? Well, there are multiple ways to do so, and in this post, we will discuss all of them!
Without further ado, let’s get started with the fixes!
Effective Ways to Stop Chrome from Launching on Startup
Method 1 – Disable Via Startup Manager
Let’s begin with the most basic way to handle startup applications, the task manager. You can easily open the Task Manager to find out which applications start when the system boots up. To manage these apps, all you have to do is –
Step 1 – Press Ctrl+Shift+Esc to launch the Task Manager.

Step 2 – You may find Startup Apps in the Task Manager in the left panel.
Step 3 – Click on it to see which applications have startup launch enabled.

Step 4 – Select the apps by clicking on them to get the Disable option on the top bar.

Step 5 – Spot the Chrome application and disable it from this list to stop it from launching on startup.
Read Also: Best Way to Optimize Memory and Manage System Cache
Method 2 – Use Regedit to Change Chrome Startup Launch
If removing the application from startup apps in the Task Manager did not do the trick for you, chances are that Chrome has made its way to the startup folder. This means a third-party application allows Chrome to auto-launch the registries, boosting the startup experience.
You may be required to change the registry editor to stop Chrome from doing so.
Step 1 – Press Windows + R to bring up the Run search
Step 2 – Use the command Regedit to open the registry editor.

Step 3 – In the registry editor, navigate to the following path:
Computer\HKEY_CURRENT_USER\Software\Microsoft\Windows\CurrentVersion\Run
Step 4 – If you find any files related to Google Chrome at the above destination, remove them instantly.
Step 5 – Once you have removed the files from the above path, navigate to the path below to do the same.
Method 3 – Disable Background Apps and Extensions by Chrome
Sometimes, the applications you have allowed on Chrome are why it launches at startup. You can remove Chrome from all the launching lists. However, if the background applications are enabled in Chrome, these applications will ensure that they run, resulting in an unnecessary launch of Chrom during the startup process.
The easiest way to handle this situation is to use the Chrome settings and disable it. Here’s what you got to do –
Step 1 – Open the Chrome application on your PC.
Step 2 – Navigate to Chrome settings via the three dots on the top right corner of the application. Or you can go for the following URL in your address bar.
chrome://settings/
Step 3 – In settings, you may find the system in the left panel. Open it.

Step 4 – In the system settings, turn the toggle that says Continue running background applications when Google Chrome is closed.
Step 5 – Save the settings and restart your computer to see if the issue is resolved.
Method 4 – Disable by Creating a Batch File for Startup Folder
A batch file is a file that is executed using the command line executor. This file aims to give commands to the operating system and interact with system files to make it work better. Here’s how you create a batch file and execute it –
Step 1 – Press Win + R to use the Run search box.
Step 2 – Open Notepad by simply typing Notepad and hitting enter.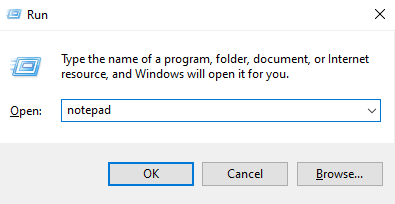
Step 3 – Use the following command –
Taskkill /IM chrome.exe /F

Step 4 – Use the .bat extension to save the created file.
Step 5 – Open the Run search again using the Win+R command on the keyboard.
Step 6 – Copy and paste Shell: Startup. This will open the Startup folder.
Step 7 – Here, copy and paste the above-created batch file.
Method 5 – Use Advanced System Optimizer’s Startup Manager
If you have had no luck using the inbuilt methods to resolve the Chrome launching on startup error, it is time to shift to a pro software that can help you do more without complicating things. For instance, you can use the number one PC optimization tool, Advanced System Optimizer. The tool has a dedicated startup application manager, making it easy to manage.
Here’s how you do it –
Step 1 – Download Advanced System Optimizer from the link below and install it on your PC.
Step 2 – In the opened application, you may find multiple modules to optimize the PC.
Step 3 – Navigate to Regular Maintenance using the left panel in the application.

Step 4 – You may find the Startup Manager in the Regular Maintenance option.
Step 5 – In the Startup Manager, click Manage Startup to get a list of applications that run at startup.

Step 6 – Select Google Chrome and click Disable.
Step 7 – Exit the application this should help.
Using the application you can even add items to run at Startup.
Read Also: How To Improve Windows Startup Speed
Method 6 – Clear Chrome’s Faulty Data
If none of the fixes have worked for you so far, chances are your installed copy of Chrome has issues with data. Since it is always connected to the internet, your browser can often catch unwanted cache that can cause it to malfunction. Hence the best way to handle the situation is by clearing the cache and other faulty data.
Step 1 – Tap on three vertical dots in the top right corner.
![]()
Step 2 – Navigate to Privacy and Security and click on Clear browsing data.

Step 3 – Check all boxes except Passwords and other sign-in data.
Step 4 – Tap on Clear data
Method 7 – Remove and Reinstall Chrome
Remove and reinstall the app on your PC if none of the above methods work. Here’s how you do it –
Step 1 – Press Win+ R to open the Run search box
Step 2 – Use the Command Control appwiz.cpl to open the Programs and Features option.

Step 3 – Find Google Chrome from the list of programs.

Step 4 – Left-click on it and tap on Uninstall.
Stop Chrome from Opening on Startup
Getting rid of Chrome from the startup launch can be done using any of the above methods. Now it is up to your to understand which method you consider the best. Advanced System Optimizer has the upper hand over all the other methods for maintaining your system. It has inbuilt modules to help you manage the PC’s overall performance.
Download today to find the difference in performance yourself.
If you have any doubts about the ways mentioned above, feel free to comment below. That will be all for this post. Thanks for reading. Good luck!
Recommended:
Best PC Cleaner Software for Windows
How to fix Discord Installation Has Failed Windows 10/11











