Has the “Installation failed” error taken over your system while trying to install Discord? Do not worry. You are not alone. Thousands of people have experienced a similar situation. The most common condition among all the users, however, is that all of them came across the issue when trying to install the application after removing it once.
So what is the issue about? Why are users unable to re-install Discord? Well, let’s find out!
What is Discord? A Quick Overview
Discord is one of the most popular communication platforms all sorts of communities use to enhance their connectivity. Users have multiple ways to stay connected such as chat, voice calls, video calls, sharing files, etc. All of it is done over a dedicated channel called servers. The idea of using a Discord server is to establish a smooth and uninterrupted experience that keeps the entire community united.
While the platform is extremely important for creators and gamers to stay connected, many users have recently shared that they cannot install it. The error says “Installation has failed” every time a user tries to run the setup file(.exe) for the application. Let’s take a look at some of the fixes that may help you in resolving the infamous installation has failed error.
Ways to Fix Unable to Install Discord Issue on Windows 11
Method 1 – Download the Microsoft Troubleshooter for Program Install & Uninstall
If the PC cannot install Discord using the .exe file, there may be an internal issue. Using the troubleshooter might help you resolve the error.
Here’s how to run the troubleshooter –
Step 1 – Visit the official support website for Microsoft and download the Install and Uninstall Troubleshooter. 
Step 2 – Start the downloaded file instantly by clicking on it to troubleshoot. 
Step 3 – Click on Next, and the tool will prompt you to share your issue, i.e., whether you are facing issues with the install or uninstall process. Since you are facing an installation failure error with Discord, click on Install to move ahead. 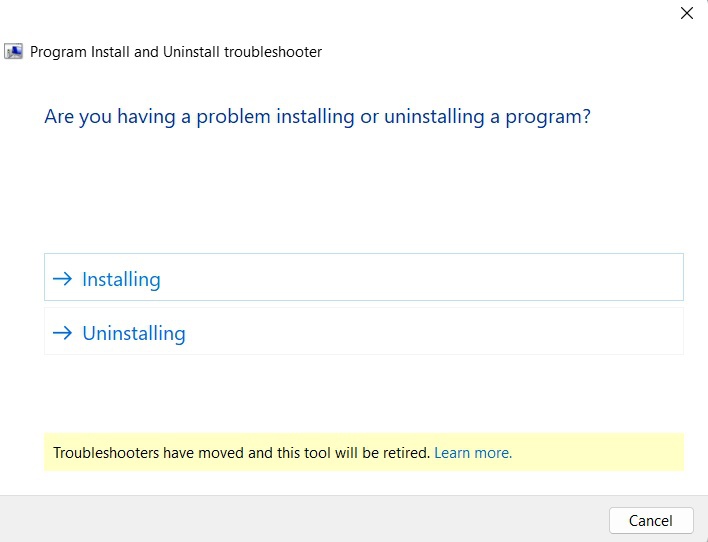
Step 4 – Next, it will start detecting the issue for you. Once it is done detecting, you may get the issues resolved quickly.
Note : The troubleshooter used in the step was last optimized for Windows 10. However, it still is supported in Windows 11. If the troubleshooter does not work, check out the following method.
Method 2 – Remove Leftovers From the Previous Installation
If Discord was previously installed on your system, chances are there are files left from the previous version. It is a common issue, especially when you have not properly removed or uninstalled an application. To remove all the leftovers from the previous files, here’s what you need to do –
Step 1 – Remove any saved folders and files.
- Simply open the start menu and search for Discord using the search section.

- This will fetch all existing files named Discord on your system. Go to their location (using the right-click) and Shift+Delete them.
Step 2 – Get rid of user files.
- Press Windows + R to open the run search.
- In the run search, use the command %appdata%
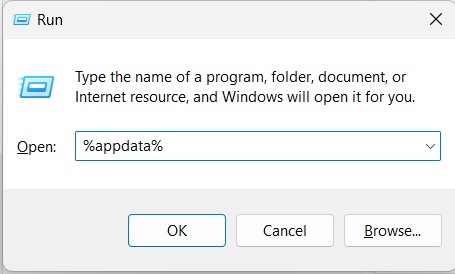
- Look for a folder named Discord and Shift+Delete in the opened folder.
Step 3 – Remove Temporary Files
- Open the Run Search again. (Windows + R)
- Use the command %temp% to navigate to temporary files.
- Select All using Ctrl + A and Shift+Delete them.
These steps combined help you eliminate possible leftover files of Discord that may be causing the installation failed issue on Windows.
Pro Tip – The problem of leftover files bothering an application is common. It usually occurs due to the incapability of the traditional Windows uninstaller. Hence, it is advised to use the custom uninstall manager module offered by Advanced System Optimizer. It actually takes only a few steps. –
Step 1 – Download Advanced System Optimizer from the link below.
Step 2 – In the Advanced System Optimizer applications, click on the regular maintenance module from the left panel.

Step 3 – In the Regular maintenance, you may find the Uninstall manager. Open it.

Step 4 – In the uninstall manager, simply choose the application you want to remove by clicking on the software list.

Step 6 – Select the application, and click on uninstall to get the process over.

It’s that simple!
Check out this ultimate guide on uninstalling applications in Windows to learn more.
Method 3 – Try Installing the Application in Safe Mode
Sometimes other applications running on your PC are the reason behind the discord installation fail error. Installing the application using the safe mode is a good option, considering the chances of hindrance are lower.
Step 1 – Save and close all the files opened on your PC.
Step 2 – Now, press Windows + I to open the system settings.

Step 3 – Go to the Recovery option in the settings window.
Step 5 – In recovery options, click the Restart Now button parallel to Advanced Startup.

Step 6 – When the system reboots, it asks what you want to do. Click on Troubleshoot.
Step 7 – In Troubleshoot menu, click on the Advanced option

Step 8 – In Advanced Options, you may find Startup settings.
 Step 9 – This will take you to all the options to boot your computer, including the Safe modes.
Step 9 – This will take you to all the options to boot your computer, including the Safe modes.
Step 10 – Choose the option using the number of Function keys, and you are done.
Once you have entered Safe Mode, you can use the .exe file to install Discord without errors.
Other than these fixes, you must ensure the following factors –
- NET. Framework is available on your PC.
- No third-party security software is stopping the installation. (disable it for installing the application and try)
- You are using the Setup file as administrator.
Ensure these factors, and you can resolve the Discord installation has failed issue completely.
With that, we have reached the end of this post. If you have any doubts about the processes shared, please comment below. Let other users know which method served you the best.
Thanks for reading. Good Luck!
Read Also :
Fixed: Local Security Authority Protection Off – Your Device May Be Vulnerable
Windows 11 installation Has Failed – Here’s How To Fix It











