Have you accidentally deleted data from SanDisk USB and looking for ways to restore it? This troubleshooting guide will explain how to recover data from a damaged (readable) SanDisk flash drive using the best SanDisk recovery software.
USB drives are a portable way to save data, and unlike hard disk drives, they don’t have moving parts. This makes them less vulnerable to damage, but it doesn’t mean you cannot lose data. Data can be lost if a USB stick is physically or logically damaged.
The best way to recover such data is to use Advanced Disk Recovery. The file recovery tool will help restore data from a SanDisk USB device and other storage devices.
Related: How to Recover Files from a Corrupt USB Flash Drive
But before we jump to the how-to section, let’s understand why the USB stick gets damaged.
How USB Stick Gets Corrupted?
There are physical and logical damage reasons for damaging a USB stick. Physical damage occurs when the USB plug is bent or with hardware issues. In this case, restoring data becomes tricky. However, if the pen drive is readable, data recovery is possible.
Besides this, there are other reasons for damaging the USB stick or SD card. They are:
- A virus or malware infected the USB stick.
- Incorrectly formatted.
- It was not properly disconnected from the PC.
- Power outage.
- Water damager
- Hardware malfunction.
This clearly, explains that the USB stick can get damaged in several ways. But how can we restore data?
So, without any further delay, let’s find it out.
How To Use Disk Data Recovery To Restore Data From SanDisk Flash Drive?
To recover data from the SanDisk USB drive, connect the SanDisk USB device to your PC or laptop & follow the step-by-step instructions given below:
Step 1. Download and install Advanced Disk Recovery, the flash drive data recovery tool.
Step 2. Launch Advanced Disk Recovery and click the radio button next to the Removable option.

Step 3: Select the drive to scan by clicking the down arrow.

Step 4. Next, click Start Scan Now to select the scanning mode. The SanDisk Recovery tool offers two scanning modes to recover deleted data: Quick and Deep Scan. Choose any to start scanning.
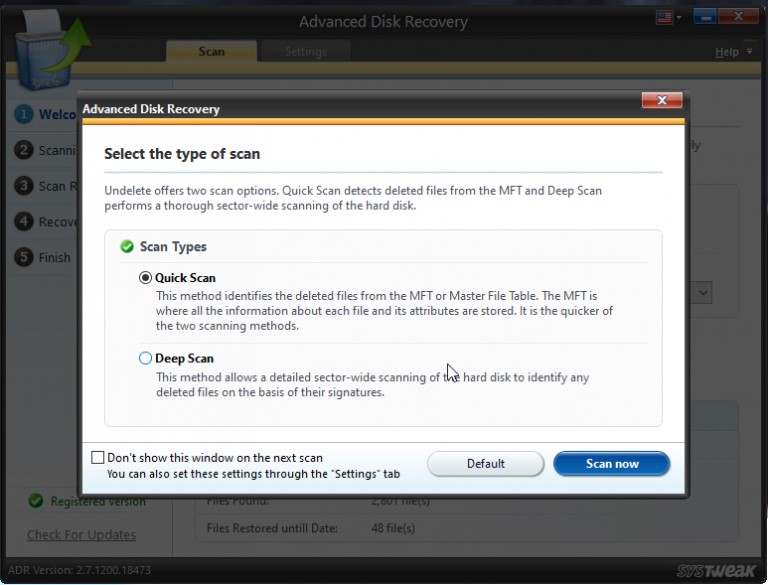
We recommend running Deep Scan.
Step 5. After selecting the scanning mode, click Scan now and wait for the scanning to finish. Do not pause or abort the scan in the middle. This will reduce the chances of data recovery. Wait for the scanning to complete. The time taken to finish the scan will depend upon the drive size.

Step 6. When the scan is completed, Advanced Disk Recovery will display a list of files you can recover Find the files you want to restore > select them and click Recover.

Step 7. Next, select a new location to restore data.

Step 8. Let the recovery process finish. When done, go to the location where you have saved the recovered files to check if all selected files are restored or not.
Voila! You’ve successfully Recovered Files From The SanDisk USB device.
Tip : If the disk is not readable for any reason, you can follow the steps below and then try the above steps to recover data.
How to Fix a RAW USB Drive?
If the USB drive is RAW, you need to format it; only then can you recover data. To do so, follow these steps:
- Connect the USB device to the PC or laptop.
- In the Windows search bar, type My computer and select the best search result.

- Look for the connected RAW drive—Right-click on it and select Format.
- Click Format.

- Select either FAT32 or NTFS from the File system drop-down.
- Label the connected drive and click Start.

Now run Advanced Disk Recovery > select the drive letter and start the recovery process to restore deleted data.
Must Read: How to Recover Data from a Wiped Hard Drive on Windows
Fix an Unreadable USB Drive
Sometimes, the pen drive can be unreadable because of the assigned drive letter. To fix it, connect the SD card and USB card and try to change the letter by following the instructions below:
- In the Windows search bar, type Disk Management and open it.

- Navigate to the USB stick entry > right-click on it > select “Change Drive Letter and Paths.”

- Click Add > select Assign the following drive letter > click the down arrow and select the new drive letter > click Ok.

- Now, check if the USB drive is readable or not. Use Advanced Disk Recovery to scan and restore deleted or lost data.
Fix a USB Drive Not Showing
If you have tried everything and the USB device is still not showing up, fix it by connecting the USB device and creating a new volume.
- Open Disk Management. Press Windows + X > select Disk Management.

- Select the entry for the RAW device.

- From the bottom pane, right-click the unallocated device entry > select New Simple Volume.

- Follow the on-screen instructions. This will assign a new volume and will make the drive readable. Now you can try using the data recovery tool and restore deleted or lost data.
This is how you can recover lost or deleted data from a SanDisk USB drive using the right data recovery tool. You need to keep in mind to stop using the device as soon as the data is lost. Before using the recovery software, your PC recognizes the SanDisk data recovery tool won’t be able to help.
We hope you can perform SanDisk recovery using the steps explained above. Please share your experience and feedback with us in the comments section below.
Related :
How to Recover Deleted Folders in Windows 10 Easily
Recovering Data After Accidentally Initializing A Drive











