The AppData folder on your PC can be termed the centralized location to save application data. Files like temporary files, log files, user settings, bookmarks, etc., are stored safely in the AppData folder. Therefore, removing the AppData folder means all the saved settings and progress is lost.
However, users often unintentionally or unknowingly delete the folder to clear space and lose all the user data. If you, too, can’t find the AppData folder on your PC and want to restore it, this blog will help you. Here we will explore both the inbuilt and third-party options you can use to recover the AppData folder.
Without further ado, let’s jump right into it!
Top Ways to Find & Restore Missing AppData Folder in Windows
The AppData folder is often hidden to keep it safe from alterations. The folder is saved in the Users folder in your system drive. If you do not find it, don’t panic. There are multiple ways to navigate the AppData folder.
1. Unhide the AppData Folder to Access
The first thing you can do is unhide the folder so that you can find the folder and make changes as per your wish. It is simple; all you have to do is –
- Open Windows Explorer and Navigate to C drive ( or the drive on which you have Windows installed)
- In the drive, look for the Users folder.

- Open the Users folder and then enter the admin folder. It might also be named after your user profile, so choose that folder.

- In the folder, you may find AppData. However, if you can not, it might be hidden. To unhide the folder, follow the given instructions.
- In the top panel, click on View→ Show → Hidden items.

This way, you can unhide the AppData folder and do the needful. Keep in mind that making changes to the files in the folder may result in inevitable app crashes.
Therefore, it is advised that you use the folder carefully. It is also the reason why the AppData folder is hidden by default.
2. Open the Folder Using Run
If you feel unhiding a folder after navigating through multiple folders is a lot of tasks. Or you have multiple users and need help finding the folder, you can use Run a search. Here’s how –
- Press Windows + R to bring up the Run search box.
- In the search box, enter %Appdata% and click OK.
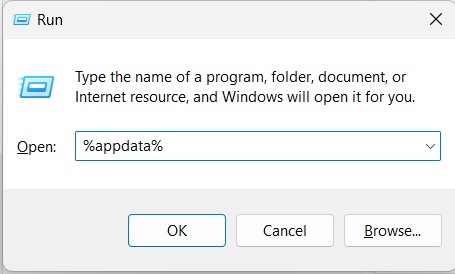
- This will open a folder that has roaming app data.

- Use Windows Explorer to navigate a folder down, and you will reach the AppData folder.

- Click on the AppData folder in the address bar to access the folder.

3. Restore Missing AppData Folder with Advanced Disk Recovery
In case both the above ways do not work for you, and you have deleted a few files from the Windows Drive, chances are that you have unknowingly deleted the AppData folder.
Don’t worry, as there is still a way you can restore the folder. Advanced Disk Recovery tool offers data recovery options for all sorts of deleted or formatted files, making restoring any folder a cakewalk.
The tool is super easy to use; all you have to do is –
Install the application on your PC. You can find the download button below.
Choose the drive you want to scan. It is the drive on which you want to recover the data. Since we are working on the AppData folder, it should be the Windows Drive, i.e., C drive.

Click on Start Scan Now and choose the type of scan you want to perform. Ensure you read the description under every scan, as it can help you choose better.

Choose the scan type and click on Scan now. This will initiate a complete scan of your hard drive for deleted data.

Once the Scan is over, you get a list of files and folders deleted from your system. Find the AppData folder, mark it and click on recover.

Once you click on recover, Explorer will ask you to choose a destination to save the recovered file. Choose the folder you desire.

Click on OK to finish the process.

Close the tool and check whether the AppData folder is available now or not. You can simply copy the log files into the new folder to restore your settings and user files.
Conclusion
Advanced Disk Recovery is the easiest and most efficient way to restore a missing AppData folder in your PC. In case the folder was just hidden, or you were unable to find it, the first two techniques can help you out, and if you have mistakenly deleted the folder, the latter can assist.
Either way, I hope this blog can resolve your issues related to the AppData folder. Leave a line in the comments section about how the blog assisted you. Good luck!
Recommended-
How to Restore System Files on Windows 10
How To Fix – System Restore Not Working In Windows 10
How To See And Restore Deleted Hidden Photos
How To Backup & Restore Windows 10 System Files









