Is your PC display acting weird? Is there a noticeable yellow tint on your screen that you have never set up?
Several Windows users have recently shared how their PC screen has a yellow tint that is not usual. Some believe it is a hardware issue, while others think it is a glitch in the display settings. Well, both of these can be true. However, there’s only one of these that you can do something about. Sure if it is a hardware issue, you can get it serviced. However, if the issue lies internally, what should you do?
The issue usually appears when there are display configuration errors or a third-party application is interfering with the display. Either way, you may come across a yellow screen on your PC, which is unpleasant.
In this post, let us look at some ways you can resolve yellow screen issues on a Windows PC. Without any further ado, let’s begin!
7 Ways to Fix A Monitor Or Laptop Screen With A Yellow Tint
Fix 1 – Configure Night Light Settings on Windows
Windows has an integrated feature called Night Light that allows you to minimize blue light from your PC by increasing the yellow light filter. Any user who has to use the PC for a longer period can turn it ON. However, there are times when the configuration for the same may go wrong. In such cases, the best way to handle the situation is to configure the settings or turn it off.
Step 1 – Press Windows + I to open System Settings.
Step 2 – In System Settings, go to Display.

Step 3 – In Display settings, find the toggle to Night Light and turn it off.

Step 4 – After turning it off, if you could restore your regular display, you can click on the option to find internal configuration settings. Turning it off allows you to ensure that the display is fine. Using these configuration settings, you will be able to identify what exactly is causing the unusual yellow tint.

Step 5 – Turn it On again and manage the strength of how yellow you want your screen to be.
Read Also: [Fix] Night Light Not Working on Windows 10/11
Fix 2 – Change the Color Profile of Your Display
Another thing you can do is try switching your display’s color profile. Usually, the default color profile of your display is configured by the manufacturer. However, Windows can give you a default color profile that manages the distribution of RGBs on your display.
Step 1 – Go to the Start Menu and search for Color Management.

Step 2 – Open the same, and you may find a Window that appears like this –

Step 3 – Ensure the Display selected in the Device is the one you are currently on. In case you have recently plugged in a monitor, you may click on Identify monitors.
Step 4 – Check the Use My settings for this device option.
Step 5 – After you have marked it, you can see that the Add option is now clickable.

Step 6 – In the Add option, you may find multiple color profiles.

Step 7 – Use the sRGB Virtual Device Model Profile from the list and click on OK.

Step 8 – After adding the Profile, you may click the Set as Default Button and exit the settings.
Fix 3 – Update Graphics Driver
Sometimes, the issue also appears due to outdated graphics drivers on your PC. Several users cannot update the driver independently as the option is not directly available. One has to go through many steps: go to Device Manager, identify the drive for the GPU, check for updates, fetch the updates from the sources, etc.
The process is complicated for an average user. However, one can never go by without updating these drivers. Hence, we recommend that you use Advanced Driver Updater.
Step 1– Download and install the tool on your PC.
Step 2 – Click on Start Scan Now to find the list of outdated drivers on your PC.

Step 3 – Once the list is available, click Update All, and the software will download and install the updates.
The tool is a one-of-a-kind utility tool that brings immense practicality to updating the drivers, simplifying the process for a smoother experience.
Fix 4 – Calibrate Display Color Manually
If the issue persists after performing the above three fixes, your display might need precise color calibration. Fortunately, Windows 11 has an inbuilt feature that allows you to do the same.
Step 1 – Go to the Start menu and search for the Calibrate Display Color option. Click on the result to open or press enter.

Step 2 – You may find a Window for color calibration. Click on Next to initiate the process.

Step 3 – Click on Next will switch you to full screen. Keep clicking Next and reading the information on your screen to learn insights about the process.

Step 4 – The next thing to do now is set the value of Gamma as per your requirement. You can use the slider to find a sweet spot or simply click on reset to find the basic one.

Step 5 – You also get an option to adjust the brightness and contrast. However, if you do not have issues with any of these, you can skip them too.

Step 6 – Once you click next, you will find a manual RGB controller that you can configure accordingly. Ensure you balance things out so the yellow tint is no longer visible.

Step 7 – Lastly, you can compare the changes you have made by clicking on the previous and current calibrations you have made. Click on Finish to end the process.
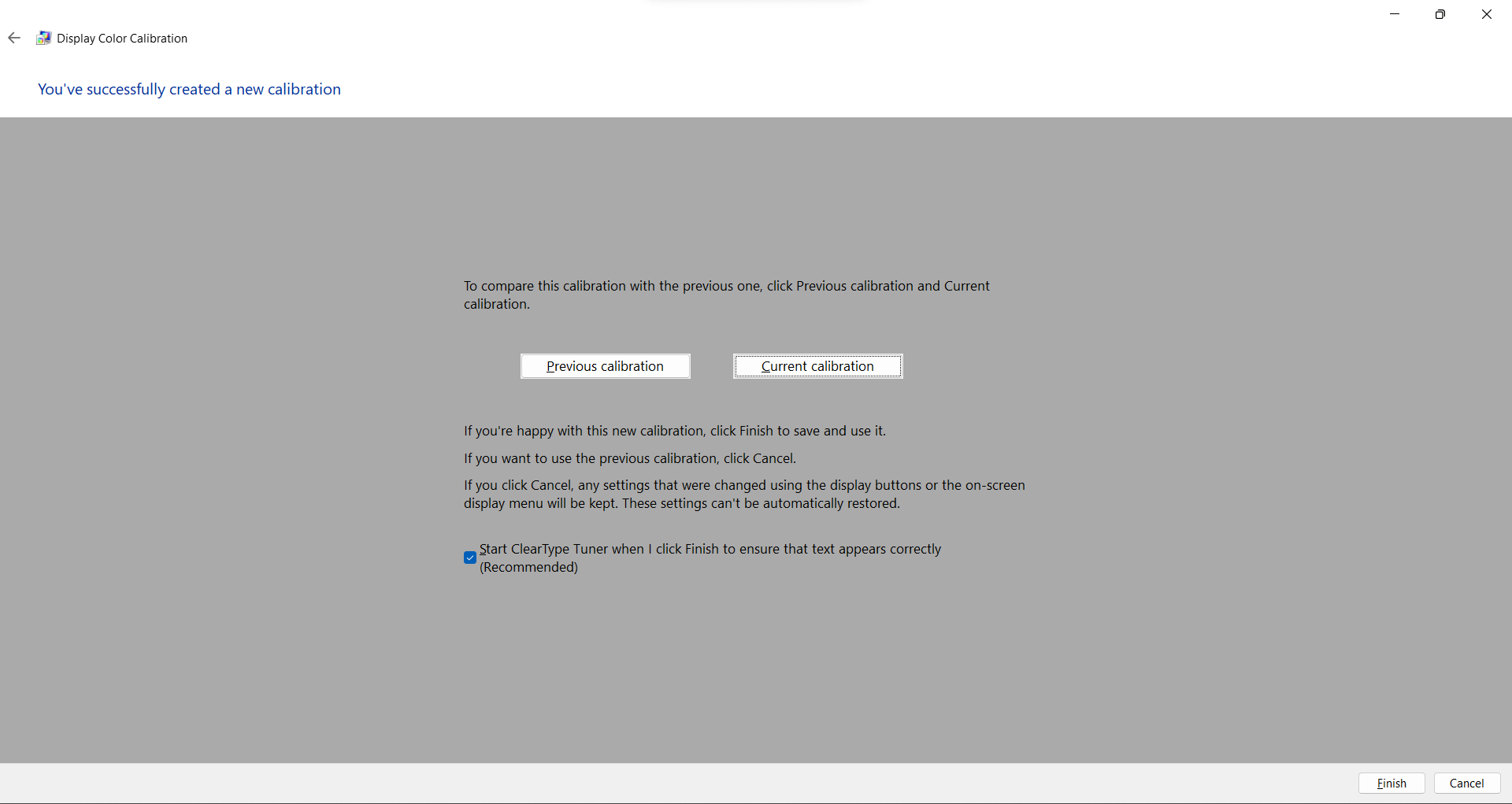
Other than these fixes, make sure you take care of the following things –
5. You are not using third-party night light software
6. The display screen is completely intact (no physical damage)
7. Your Display cables are connected properly.
Manage all these factors, and the issue related to the yellow tint on your display will be resolved. If you have no luck, connect to another monitor to check if the issue is still in the configuration. Reach out to the service center of your device, as there may be a manufacturing fault with your PC.
Hope you find the information shared helpful. Feel free to leave your comments below and share which step helped you the best. Thanks for reading. Good luck!
Recommended :
Error – Monitor No Signal | Causes & Fixes
Computer Turns On But No Display On Monitor – 5 Effective Ways to Fix











