Need help with booting up your PC? Or is it booting up, but there is no display? To give you relief, you are not the only one facing this issue. It is a common problem, and users have been searching for fixes for “ My PC is not booting up to display” or “ It crashed, and now there is no display, only the CPU is turning on.”
So is it a display error? Possibly. Does it have anything to do with the configuration of your system or a harmful file? It might! Working on a PC combines hardware and software, and such issues might result from failing to perform.
The variations of the issue are endless, but the fixes are limited. Today in this post, we bring you 5 easy fixes to overcome the issue. Without any further ado, let’s get started!
Reasons for Computer Turns on But No Display on Monitor
Before we jump to the fixes, let us first list all the issues that might have caused this problem. Some of the known errors that lead to the computer not turning on are –
- Display cables need to be appropriately connected.
- Error with Power Supply.
- Internal hardware error in the monitor.
- Corrupt files are causing boot issues.
- Display Driver Error.
All these issues can result in a display problem. You can use the related fix if you have realized the exact issue with your computer. If not, no problem, as you can try the fixes individually to check which one works for you.
5 Best Ways to Fix No Display Issues on Windows PC
Fix #1 – Check Your Monitor Connection
The first thing that you should do is check and ensure that all the connections are intact. If you are using an HDMI cable to connect your CPU to the monitor, make sure that the ports are clean and there is no issue in the connection.
 Sometimes when the table moves, these connections loosen up. Not to mention the dust factor can also cause the connection to weaken. Check for the monitor status through the LED indicator mentioned on it. If you use a dual monitor setup, ensure you connect the primary one.
Sometimes when the table moves, these connections loosen up. Not to mention the dust factor can also cause the connection to weaken. Check for the monitor status through the LED indicator mentioned on it. If you use a dual monitor setup, ensure you connect the primary one.
If you are using a docking station like the Dell WD19 & it is not working, or there is any other device used, try removing and directly connecting a single monitor to the CPU, as it might be the issue.
Fix #2 – Clean Your Power Supply
The Power Supply in your CPU can be considered the liver for your PC (as the processor has already taken heart). Without it properly functioning, the PC won’t run. Over time dust and power voltage, issues tone down the performance of the power supply.

If the computer turns on, but no display on the monitor issue has occurred after an abrupt shutdown of your PC due to a power outage, chances are that the power supply is short.
In that case, your power supply unit needs to be replaced. On the other hand, if that was not the case. Simply clean the power supply fan, as dirt often causes it to rotate slower, resulting in one such error.
Fix #3 – Try Connecting the CPU with Another Monitor or Source
If you have an older monitor or a TV supporting HDMI connections, try connecting your CPU to it. Check if the display turns up. If it does, your PC is fine, and the issue lies with the monitor.
You can also connect the monitor to a different CPU so that it is clear whether the monitor is working or not. It is possible that there is an interface issue between the CPU and your monitor. You can patch that up with a simple driver replacement, and your PC will be intact again.
However, if the display is not on even after changing the monitor, then things might be serious. In that case, jump to the next fix.
Must Read: Easy Ways To Setup Three Monitors With Laptop
Fix #4 – Re-Install the RAM and Reboot
Try unplugging and plugging in the RAM when nothing else works to turn on your PC. Understandably, you might need to be equipped to do so. However, that is what you need to do. It is more typical than it seems regarding CPUs and PCs.
All you have to do is –
- Loosen the cabinet of your CPU and open it.
- In the cabinet, you can spot the RAM on your motherboard.

- Simply loosen the RAM by detaching it from the motherboard.
- Quickly clean the dirt off the RAM and re-attach it to the PC.
- Put together the cabinet, and you are done.
Simply press start on your CPU, and it will turn on. What it does is it refreshes the entire memory of the RAM and motherboard. It tricks the PC into working fine unless the same issue is triggered again. This means it will surely bring back the display on your monitor, but as soon as you restart it, the issue might occur again.
To ensure that it never happens again, check out the next fix.
Must Read: Top Ways to Enhance RAM Capabilities Without Upgrading It
Fix #5 – Remove all the Software Issues Before You Turn Your PC Off
With the help of fix #4, you can boot up the PC. But that also means that the issue was not in the hardware but in the software itself. So to ensure that the issue never happens again, you need to take care of two things –
1. Check for Corrupt Files on Your PC
The sudden shutdown on a PC is usually caused due to corrupt system files. To find and fix these files, simply use the SFC command. This will look into your system for corrupt files and instantly remove them.
Here’s how you can do it –
- In the Windows search, look for CMD and open Command Prompt as Administrator.
- In the Command prompt window, type sfc/scannow and hit the Enter key.
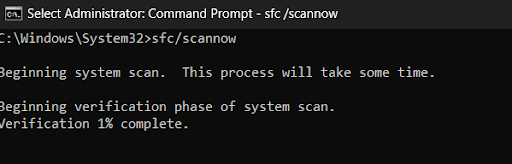
- This will initiate the scan. It might take several minutes to finish
- Once it is finished, simply close the command prompt window,
Wait to restart, as there is one more thing you need to do.
2. Update Your Display Drivers & Optimize PC Performance
Once you have run the SFC scan, the next two things you need to do is update your Display Driver and optimize your PC to work well with the current resources. If you do it manually, it seems like a lot of work, and it might take hours to complete.
You might be thinking about how to do both of these faster. Well, Advanced System Optimizer is a tool that can help you do it. It has an inbuilt driver updater and can also optimize various aspects of your PC’s performance.
All you need to do is follow the given steps –
- Download the Advanced System Optimizer from the Link Below
-
After installation, run the application.

- You can find the Driver Updater in the Left Panel of the Homescreen
- Click on it, and it will take you to the tool screen.

- After clicking on the tool, you will have a popup screen. In the popup, you can scan your PC for outdated drivers.

- Click Start Scan Now, and the search for the latest display driver begins.

- Once the scan is over, you can update all the outdated drivers found on your system.

- Scroll through the list of outdated drivers and select the display driver.
Click on update selected drivers, and the process will begin automatically. That fixes your driver issue.
Regarding optimization, you can use the Smart PC Care module to run the scan and optimize the PC.
After all these steps, you can restart your PC, which will work superfine, just like it used to.
The computer Turns On, But No Display On the Monitor Error – FIXED!
It seems like a lot of work, but it is completely worth it as these are tried and tested methods. You can rely on the fixes mentioned above to resolve the computer turns on but no display error. If you feel anything is unclear, leave your doubts in the comments section.
That is all for this post. Download the Advanced System Optimizer to keep your system optimized and junk-free and remove unnecessary files occupying files.
Next Read: Busted! 3 Common Misconceptions About PC Optimization











