Whether you want to capture gameplay or create a tutorial video using Xbox Game Bar, the screen recording utility in Windows 11 & 10, you can record the screen. However, there’s a drawback: you cannot record Windows desktop and gameplay simultaneously. This means if you want to show someone how to perform a task when multiple programs are in use, you cannot do it in one go. You will have to capture multiple videos and then merge them.
For a beginner, this isn’t easy. Also, it is a time taking and difficult process. Therefore, to simplify things and to capture multiple computer screens using, a third-party tool like Advanced Screen Recorder is suggested.
Must Read- How to Record Zoom Meeting – Windows 11,10, 8.1,8,7
Using this excellent screen recorder tool, you can record videos for a presentation at work, how-to videos, instructional videos, and more. Also, it allows recording sound from both the system and the microphone. To download this best screen recorder, click the button below:
How to Record Computer Screen
Method 1 – Recording Screen Using Game Bar
To enable Xbox Game Bar, press Windows + I > Settings > Gaming > Xbox Game Bar and toggle the switch to Enable Xbox Game Bar.
1. Open the app you wish to record.
2. Press Windows + G to open the Game Bar.
3. Checkmark the box next to Yes, this is a game. Whether it is a game or not, you must checkmark the box.

4. Press Win+Alt+R to start screen recording on PC.
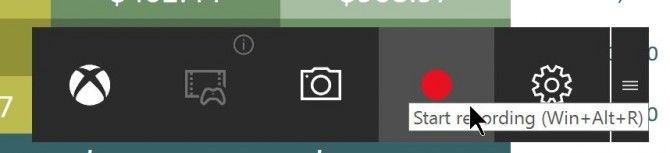
5. To stop recording, click the red button if you cannot see the Game Bar, press Win +G.
That’s it, and you will now have the recorded video saved on its default location C:\Users\[username]\Videos\Captures. Recorded videos are saved as MP4 files.

To change the Game Bar settings, press Windows + I > Setting > Gaming > Captures. From here, change the default location to save videos, enable background recording, opt to record video with audio, and edit the frame rate from 30 FPS to 60 FPS.

Note : Advanced Screen Recorder allows recording video with a frame rate of up to 120 FPS.
Must Read- How to take Screenshot Without Watermark – Windows 11, 10
Method 2 – Recording computer screen using Advanced Screen Recorder.
Advanced Screen Recorder is the ultimate and powerful screen recording tool that allows recording multiple screens, voice-over, video with webcam overlay, and more. When you want to record a computer screen, an Advanced screen recorder is what you need. You can record the selected area or full screen using this straightforward tool. The tool offers different Area Selection options.
Full Screen – Records full screen.
Select Region – Records a selected area customized by the user.
Select Window – Records the window you select for recording.
Webcam – Record the webcam video.
Note:- In addition to this, you can record the screen with a webcam overlay. To get it working, click the three stacked lines in the top right corner > Webcam > checkmark the box next to Record Webcam overlay while recording.
Read This- How to Screen Record with Sound in Windows 11, 10
How to use Advanced Screen Recorder to Record Computer Screen:
Step 1. Download and install Advanced Screen Recorder.
Step 2. Launch the screen recording tool.
Step 3. You’ll now get the tutorial screen you can follow through or skip.
Step 4. Select from the recording options.

Step 5. To record audio, click the speaker icon and select the audio input. Moreover, by clicking the Microphone icon, you record a voice-over. The tool allows recording from both the microphone and system sound separately or simultaneously.
Step 7. Once all the settings are done, click the Record button to start recording. When the screen recording starts, you get a mini toolbar with pause, stop, and timer.
Step 8. To save the recording, click the Red Square button.

To view the recording, click the Recordings tab.

This is how using a third-party tool called Advanced Screen Recorder. You can record a computer screen. If you want, you can record the full screen, selected window, or even record screen when using a webcam and with an overlay. Moreover, you can record video in HD quality at a frame rate of up to 120 FPS. Record audio files separately and can save the video in different formats. We hope you enjoyed reading the post and will give the tool a try to record single and multiple screens with or without sound.
Do share your feedback in the comments section below.












Thank you so much admin for the great post