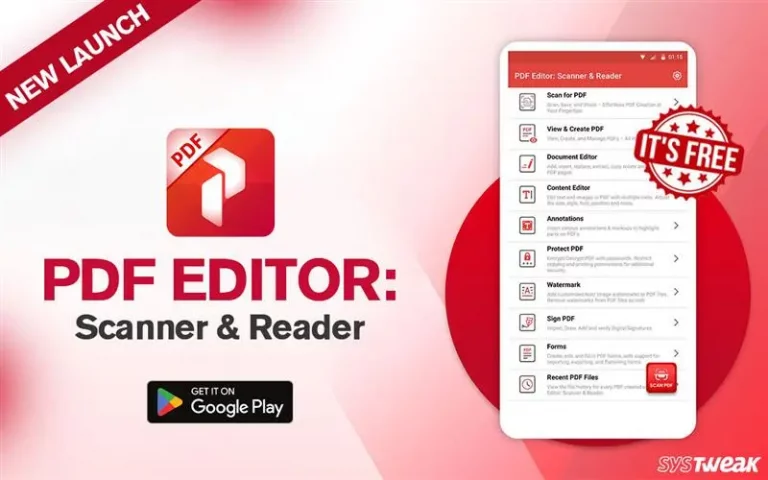Do you want to record gameplay, webinars, tutorials, etc., on Windows but don’t know which software to use? Advanced Screen Recorder has got you covered. With this excellent tool, you can record screens, take screenshots, trim videos, schedule, and auto-stop recordings, and you can do a lot.
This review will explain how this best screen recorder works, its features, its benefits, and who can use it.
| Product Overview
Rating – 4.5/5 What We Liked In the Product
What Is Missing and Should Be Improved
Our Verdict Advanced Screen Recorder is the ultimate Windows screen recorder with audio. With its help, you can record gameplay, record screens with and without a watermark, and take screenshots during recording. The desktop recorder is straightforward and offers basic to advanced features any screen recording tool should have. |
Why Should You Use Advanced Screen Recorder?
When it comes to improving communication, sharing your gameplay, and more, screen recorders have come a long way. Yet most people and businesses underestimate their value and fail to add them to their workflow.
Regardless of their thoughts, screen recording software is beneficial in training employees, creating product tutorials, communicating and collaborating, making video presentations, recording meetings, creating video resumes, recording YouTube videos, playing games, and much more.
These undervalued tools have an endless number of use cases. That said, if you want to record screens for creating tutorials, instructional videos, streaming videos, presentations, online lectures, meetings & more in one click, Advanced Screen Recorder is a must-try. This game recording software and awesome screenshot and screen recorder make recording gameplay and screen in 4K resolution, with and without audio, simple.
What is an Advanced Screen Recorder Software?
Advanced Screen Recorder is a one-click solution to record PC screens developed by Tweaking Technologies. It is the best tool for recording webinars, online meetings, gameplay, presentation with overlay, and streaming videos. The tool can be used on a desktop and laptop to record screens. Also, it supports Intel hardware acceleration, which makes the recording process smooth. You can record videos in .MP4 .FLV, and .AVI formats. Also, you can change the frame rate, set video quality, save audio files separately, denoise recorded videos, compress video and do a lot more.
System Requirements & Technical Specifications:
| Publisher | Tweaking Technologies |
| Website | Advanced Screen Recorder |
| Latest Version
Money-Back Guarantee License Type Subscription Price Setup Size |
1.0.23.11025
60 days Single User Yes (Annual) $39.95 25.7 MB |
| Minimum Hard Disk Space | 500 MB |
| Required RAM | 512 MB |
| Processor | 64-bit Intel processor, AMD, 1 GHz |
| Display | 1024 × 768 screen resolution |
| Compatibility Architecture | Both 64Bit (x64) and 32Bit (X86) |
| System Permissions | Administrator permissions are required for installation |
| Free | Limited functionality |
| Deployment | Windows – 11, 10, 8.1, 8 & 7 (32 and 64-bit) |
| Training | No Training required |
| Support | Email, FAQ, and Video tutorial |
Advanced Screen Recorder – Features At a Glance
- Screen recording.
- Annotation video recording.
- Scheduled video recording.
- Record high-quality HD & 4K videos
- Different video recording modes
- Webcam recording
- Add personalized watermark
- Denoise recorded video _New feature
- Compress video_New feature
- Live stream video
Suitable for:
- Teachers.
- Students.
- Professionals who create presentations.
- Home users to record and live-stream videos on YouTube.
- Vloggers and bloggers.
Advanced Screen Recorder Hands-On Review
What’s New
Compared to the previous version, the new version of Advanced Screen Recorder is more advanced; minor issues are fixed. Most importantly, you can now denoise recorded video, remove grains from audio and video and even compress video.

Alongside, Advanced Screen Recorder allows taking screenshots while recording video. You can live stream videos, save screen images, and record videos in formats like MP4, AVI, or MKV. Also, you can schedule, auto stop, auto split recording, trim video, add annotation while recording, add watermarks, record with or without audio, record via webcam, show a mouse pointer, which is beneficial when recording tutorials, and more.
Tweaking Technologies – Advanced Screen Recorder Product Features
#1) Screen Recording
Different capturing modes –
Selecting the area to record the screen in Advanced Screen Record is easy. You can perform full-screen recording, select a region, or record only the active window of the desktop.


Must Read: Introduction to Screen Recording Technology
Frame rate:
Unlike Movavi screen recorder, which allows recording videos with a frame rate of 5 to 60 frames per second. You can screen record with a 30 to 120 FPS frame rate using Advanced Screen Recorder, the top screen recorder. The higher the frame rate, the better the video quality.
Note : However, remember files with higher FPS take more storage; hence, depending on the machine’s capabilities and space, you should adjust the frame rate.
Scheduler:
This feature is a lifesaver for those with multiple things to care for. With the help of this feature, even when users are not around, they can record the display by setting a timer. Also, they can set the recording area, an input device for audio recording, whether to record from a webcam or not, Start & end times, and whether the schedule should be repeated.

Auto Stop:
Another excellent feature of this awesome screenshot and screen recording tool for Windows is Auto Stop. With the help of this feature, you can stop the recording automatically at the set time, file size, or given time.
This saved you from the hassle of trimming video, and you can always use it as a preferred setting to record scheduled meetings.

Auto Split
Recording meetings, presentations, and tutorials on your computer might take up enough storage space. To deal with this problem, you can use the Auto Split feature offered by Advanced Screen Recorder. Using it, you can split the recording when it reaches a specific time limit or file size. This fantastic feature offered by the computer screen recorder helps make smaller videos without any intervention.

Audio quality:
Most video recording software just records the video and gives a feature to record video with or without audio. However, Advanced Screen Recorder is very advanced here, as the name explains. This best desktop screen recorder allows recording audio separately. This means if you want to record your voice, you can do that. All you have to do is click the microphone icon from the main window and select the input device, and that’s it. You can record separate sound streams.

Webcam:
Recording webcam video is also part of screen recording, and this Windows screen recorder with audio comes with a webcam recording option. You can use it when recording gameplay, tutorials, and presentations.

Screen Overlay
Now that you are recording video via webcam, you must wonder if you can record screen with overlay, right? Well, with Advanced Screen Recorder, that is also possible. The tool allows you to record webcam overlay while recording. All you need to do is click the three stacked lines > click Webcam, select the option “Record Webcam overlay while recording, ” and close the window. That’s it.

Denoise video
While recording video or audio, background disturbance is often recorded, which ruins the experience. With Advanced Screen Recorder’s latest Denoiser feature, you can remove grains from both recorded and video. Simply add the file and leave the rest for the best screen recorder to take care of.

Compress video
Often, when the frame rate is high, or the video is recorded in MP4, it occupies too much space, which makes sharing and saving space difficult. But with the latest video compression feature, you no longer have to struggle with it. You can compress video files without losing quality using the video compression feature.

Effects:
The features of this PC recorder don’t end here. Using it, you can make your video even more useful. Are you thinking about how? It is by recording cursor movements, sound effects, changing the mouse click action colors, tracking the mouse, and a lot more.

Live Stream
Nowadays, everyone wants to be a YouTube star and live stream their content. With Advanced Screen Recorder, you can do that too. The Windows screen recorder with audio allows live streaming on YouTube and Facebook. Click the down arrow next to Record, select Live Stream, and you are ready.

You only need to paste the Stream key > select the channel, and enter the server and other information in the required boxes. You can only do it once. After that, click Live Stream, and you are all set.
Watermark
Another powerful and useful feature that this top screen recorder comes with is Watermark. We all know how important it is to save your work from being copied. The best way is to add a watermark. Using Advanced Screen Recorder’s watermark feature, you can create a personal watermark and add it before you record the display. You can change the font style, size, color, position, and opacity.

Acceleration:
Hardware acceleration makes video processing fast and smooth. You can turn hardware acceleration on or off depending on your video card. But, when recording the screen using a browser, you must turn off this option to capture the content displayed within the browser. Advanced Screen Recorder allows customizing it. Click the three stacked lines > Record and check or uncheck the box next to hardware acceleration, as per your needs.

#2) Screenshotting
With Advanced Screen Recorder, it is not just video recording that you can do. You can even take individual screenshots using different modes while recording videos.

Also, you can annotate videos, add text, mark arrows, create shapes, and do more. When you click the Record button, click the pen icon and select from the options.
![]()
![]()
#3) Pricing And Limitations
You can use the trial and paid versions depending on your needs. The trial version has limited functionality, while paid version gives full functionality and access to advanced features. A personal license is used for a single PC and is designed for non-commercial use.
The license key is a 1-year subscription for $39.95. There are discount offers available, so you can take benefit of them while purchasing.
The trial version of the program adds a watermark to all your videos.
Getting Started – How to use Advanced Screen Recorder?
#1) Download the program from the official Advanced Screen Recorder website and install it on your PC. To unlock all the features, purchase the software. However, you can try out the trial version first.
#2) Once the problem is installed, launch it and select the mode you want to record the screen. After that, click the Record button.

#3) You will now get a separate window to customize audio recording settings. To record from a webcam, select from the given option. Once the settings are done, click the Start Recording button.

#4) You will see a timer before the recording start. Once the recording starts, you will see a floating bar with a pen icon that allows you to annotate text on video. Also, you can pause or stop recording. To finish the recording, click the Red Square button. The video will be saved in the format selected.
![]()
To take screenshots while recording, click the camera icon. All this will be saved in the default Advanced Screen Recorder folder.
#5) Once the recording is stopped, it will be automatically saved, and you can see it under the Recording section of Advanced Screen Recorder. To trim the recording, click the Edit icon and proceed.

This is how you can record the screen on your PC using the best screen recorder.
Advanced Screen Recorder – The Ultimate Game Recording and Video Recording Software
We found Advanced Screen Recorder to be a useful screen recorder and screen capturing tool. It is helpful for both personal and professional users. It lets you record online videos, conferences, TV shows, presentations, and webcam videos and take screenshots while recording and separately. You can even LiveStream videos and customize the settings as you like. Also, you can record separate audio, system, and audio from the microphone. These features make Advanced Screen Recrder the ultimate desktop screen recorder. However, there is one thing that the program lacks: video editing. If you need more than trimming the video, you will have to look for another program.
Overall, Advanced Screen Recorder is worth giving a try. With a simple and easy-to-use interface, the tool is useful and suitable for all. We hope you will give it a try. Please share your experience with us in the comments.