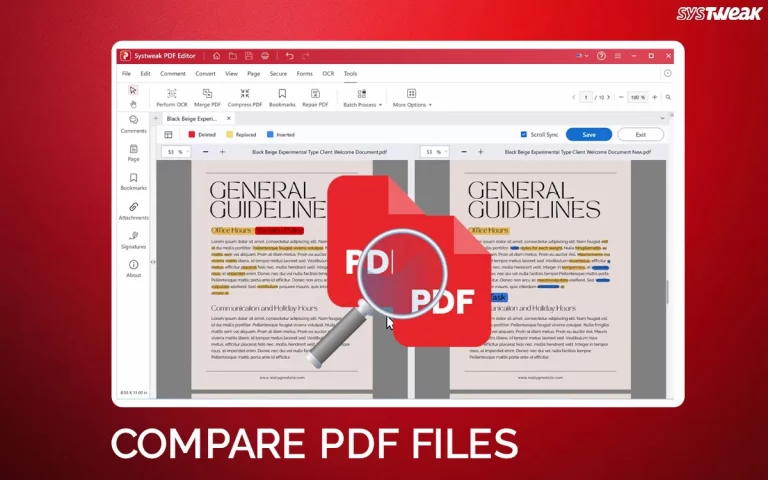Making changes to a file till the time you are working on it or it is open is easy. But if the file is closed, is there a way to do that? Luckily, this can be achieved using the previous version, and the article explains everything.
Before Windows 10, if you’ve accidentally made changes to a document and saved it, besides System Restore, there was no way to retain the original version of the filename. Understanding this, Microsoft released a new file history feature that helps roll back changes. We will discuss this feature in detail and the alternative ways to restore deleted or lost files on Windows.
What is the Previous Version in Windows?
As the name suggests, it is the copies of files or folders created by Windows Backup or System Restore. The feature helps restore previous versions of files that were accidentally adapted or deleted or were damaged due to a virus attack. It uses the Tracker copy service to retrieve the previous version when the user requests.
To use the feature, the File History feature should be enabled. If it isn’t allowed, you might be unable to restore to a previous version without a data recovery tool like Advanced Disk Recovery or data backup.
How to Use File History to Restore Previous Versions of Files
Before you try retrieving the previous version, first check if the File History is enabled or not. To do so, follow these steps:
- Right-click the Windows icon and click on Settings.

- Click Update & Security > Backup. If the option is enabled underneath Back up using File History, you will see the drive letter you use for File History backup. If nothing is listed, this means the option is not enabled, and to enable it, you will need to click the Add a drive option.

- You’ll now get a list of external drives. Select the one you want to use for backup (File History). Enable by option by moving the slider to the right. This will allow the File History feature to keep back up of field on it. To select which folder it monitors, click More options.

- From here, you can add or remove folders to monitor File History. Also, by clicking Add folder, you can add a folder.

- Also, you can specify how often backups should be taken and stored. To change the settings, use Back up my files and Keep my backups.

- This will enable the File History option. Once this is done, you can restore the previous version of the files you worked on after enabling the feature.
How to Use Restore Previous Versions Option.
- Press Windows + E to open File Explorer.
- Locate the folder or file you want to restore.
- Right-click on it > select Restore previous versions.

- This will open a new window, where you can see the list of previous versions of your files and folder. To view, select the version you want to get back and choose Open. To restore it, click Restore.

- Clicking Restore will overwrite the previously saved file with the new version. However, if you don’t want to do that, select the Restore To option by clicking the down arrow.

- Select a new folder to save the previous version > Select Folder.

Windows Explorer will now open and show the restored version of the file.
However, if the File History option is not enabled and you want to restore an older version of the deleted files, you can use Advanced Disk Recovery.
Related: Recover Deleted Desktop Files in Windows 10
Retrieving Deleted Files Using Advanced Disk Recovery
Indeed, Windows File History is an excellent feature, but it needs to be enabled, and an external drive should be used for backups. We understand this isn’t always feasible. With that in mind, we recommend using Advanced Disk Recovery to restore deleted or lost files.
To use the data recovery tool, follow these steps:
Step 1: Download & install Advanced Disk Recovery:
Step 2: Select the area and driver letter from which data was deleted.

Step 3: Next, click Start Scan Now and pick the type of scan you wish to perform – Quick Scan or Deep Scan > click Scan Now to start the process.

Step 4: Let the scan finish. If you choose to run Deep Scan, be patient as it takes time.

Step 5: Check the scan results and select the files/folder to retrieve data.

Step 6: Click the Recover button.

Step 7: Choose the location to restore the data; make sure it is not the exact location from which you are retrieving the data.
Step 8: Wait for the process to finish.
This is how using a third-party tool; you can undelete deleted data.
Keeping Data Safe – Windows
Machines can face a breakdown due to any reason. Therefore, to survive such situations having a backup of data is essential. Using any of the cloud services, this can be achieved. However, if you don’t have a backup and have lost a file, you can use Advanced Disk Recovery to retrieve lost or deleted files. Also, if you are okay using an external drive to keep the previous version of files safe, then nothing is better than the File History option that helps restore the earlier versions of files.
We hope you find the information useful and will use it to get lost or deleted data. Do share your feedback in the comments section.
Related: How to Recover Data from a Wiped Hard Drive on Windows