Are you trying to open a website, but the error “The requested URL was rejected, please consult with administrator” error keeps bothering you? Well, it might be the corrupt cookies on your browser that may be causing the problem.
Besides this, there can be other issues too. Here we list some of the most common causes of the requested URL being rejected error on Windows –
- Blocked cookies
- Server downtime
- DNS cache errors
- Connection/Machine Restrictions
- Corrupt browser data.
If you feel that any of the listed issues are there on your PC, you are in luck. We have curated a list of steps you can take to resolve them. Check out ways to fix the requested URL was rejected browser error.
Fixes to Help You Get Rid of Error – The Requested URL Was Rejected”
The error is usually denoted as a browser error, considering that the browser configuration is the key behind it most of the time. Check out the methods that will help you eliminate the issue quickly.
| For the sake of simplicity, we have used Google Chrome to perform fixes. If you use a different browser, you may find similar steps on the same. |
Fix 1 – Enable Cookies on Your Browser
If a particular website cannot load, or the website admin has rejected your access request, it may be due to denied cookies access. Any website you open needs access to the cookies on your browser to fetch necessary information about the connection. If you have denied the cookies use or someone has disabled cookies on your browser, the issue may appear.
The best way to deal with the situation is to enable cookies. Here’s how you do it –
Step 1 – Go to the quick access menu on your browser by clicking on the three-dot menu in the top-right corner.
Step 2 – Open settings from the menu.

Step 3 – In settings, look for Privacy and Security options in the left pane.

Step 4 – After opening the above options, look for third-party cookies.

Step 5 – In the Third-Party Cookies option, select the option that says “Block cookies in Incognito.”

Once you have made the changes, reload the URL that had rejected the request. It should work now.
Fix 2 – Flush DNS on Your Windows PC
The DNS cache is something that can be the reason behind the error. Fortunately, flushing the cache for the same can help you overcome the error quite easily.
Step 1 – Go to the Start menu and search for Command Prompt. Open the same with Administrator access.

Step 2 – In the Command Prompt, use the command – ipconfig /flushdns
 Step 3 – Hit enter and let the command run.
Step 3 – Hit enter and let the command run.
Once the process is over, restart your computer or simply reconnect to the internet source. Try reloading the website, and the problem related to the rejected URL request should be solved.
Fix 3 – Clear DNS – Host Cache on Chrome
In case flushing DNS does not work, you can remove the host cache of the DNS used by your browser.

Here’s how you can do so –
For Chrome, simply navigate to the following destination and click on Clear Host Cache.
chrome://net-internals/#dns
For Mozilla Firefox, you can use the below destination address –
about:networking#dns
And for Microsoft Edge, use the following address –
edge://net-internals/#dns
Open the shared address using the URL bar of the stated browser, and you may find the Clear Host DNS option. Click on the same, and the issue should be resolved on your PC.
Read Also: Benefits of Clearing DNS Cache: Why Should You Regularly Flush DNS
Fix 4 – Add the SIte to Your PC’s Trusted List
Sometimes, access to a website is denied as it may not have the required certificates. However, if you trust the website administrator or have accessed the site before, you can add the same to your trusted sites, and the connection request rejected issue may be resolved. Here’s how you can do the same –
Step 1 – Go to the Start Menu and search for the Control Panel to open it.
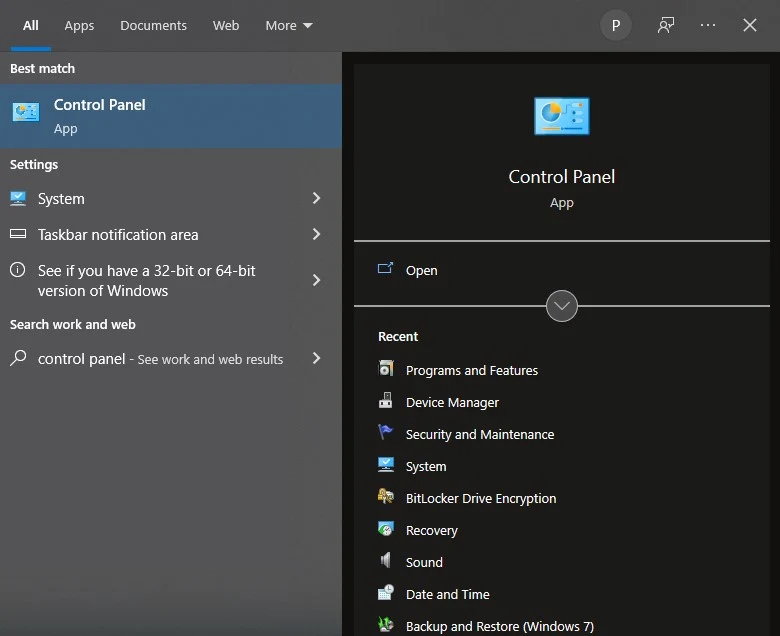
Step 2 – In the Control Panel, choose Internet Options.
Step 3 – In the Internet options, navigate to the Security tab and click on Trusted Sites.

Step 4 – After choosing Trusted Site, you can click on the Sites button to check the list.

Step 5 – Enter the URL you are trying to access on your PC and click on Add.
Save the changes made and restart your browser. If this was the issue bothering your experience, it should be resolved. If not, do not worry, as we have another fix waiting for you below!
Fix 5 – Wipe Browsing Data (Advanced)
You can clear cookies and cache from your browser using the internal browser options. However, internal options often become ineffective when completely wiping this data. Clearing browsing data can be a good option to resolve the requested URL rejected error on a Windows PC.
Here’s a detailed post to help you understand how to clear browser cookies on Windows. However, when it comes to wiping, only one name comes to mind: the Advanced System Optimizer.
Here’s how it works –
Step 1 – Download the Advanced System Optimizer from the link below.
Step 2 – In the tool, navigate to the Security & Privacy module from the left pane.
Step 3 – In the opened options, click on Privacy Protector to open the options that will help you wipe the browsing data.

Step 4 – Click on Start Scan to let the tool find and identify issues that may be causing issues. This scan accumulates all the data that is sometimes missed by internal options of the device.

Step 5 – Once the Scan Results are available, click Clean to remove all the data. After that, your browser is as good as new, and all the websites can be easily accessed.
The option is much more helpful and valuable than just removing browser data. Also, it can remove the data for multiple browsers if you use them, saving you time and effort.
Other than these fixes, you can also try some basic methods such as –
- Disconnect and reconnect your internet connection
- Update your browser
- Reset the browser to default factory settings.
- Remove any third-party extensions if you are using any.
Hopefully, after all these fixes, you may have fixed your PC’s “The Requested URL was Rejected” browser error. In case you have any doubts about the fixes shared or you find it difficult to perform a step, feel free to reach out, as we will be more than happy to help you out.
That’ll be all for this post. Thanks for reading. Good luck!
Recommended :
How To Fix “DNS Server Not Responding” Windows 10
Troubleshooting “File://tmp/error.html” Error on Chrome – 6 Ways











