Are you locked out of your PC? Does the error “the referenced account is currently locked out and may not be logged on to” stop you from entering the PC? If yes, do not worry; we might have the fixes you need.

As you may be aware, passwords on Windows can be reset depending on the security protocols that are set in motion. The prompt “The Referenced Account Is Currently Locked Out” usually appears when you enter an incorrect password multiple times, surpassing Windows preset Lockout Threshold. This threshold decides how often you can enter a password incorrectly before getting locked out.
If you obstruct this threshold, you will not be able to access the device even with a correct password, as the account you were trying to get into will be locked. You can try restarting the PC to reset the lockout threshold.
If you remember the correct password after repeatedly entering the wrong one, you can access your PC after a quick reset. But that is not the ultimate fix. In this post, let us look at how you can manage the lockout threshold and how you can unlock your device when it says, “The Referenced Account Is Currently Locked Out.”
What Does “The Referenced Account Is Currently Locked Out” Error Mean?
If you receive this error, then it means that a Windows user account has been locked out temporarily after many failed login attempts. This is a security measure in Windows environments. The lockout period is set by the administrator. You can either wait it out or ask the admin to manually unlock it. By default the Windows lockout period is 30 minutes.
Why Does This Error Occur?
There are many reasons why this error occurs –
- A user has entered the wrong password too many times.
- The cached password has not been updated and remains outdated.
- If the user is using the saved passwords, then the credentials saved may be incorrect.
- The admin of your network has enforced an account lockout policy temporarily.
- There is a conflict between the new password changed by the user versus the old password that is used by some services and apps.
What Are The Symptoms Of This Error?
Here are a few symptoms of this error message –
- Users get an error message when trying to log into a domain, remote desktop, or network resources – “The referenced account is currently locked out and may not be logged on to”.
- Users try to reset the password but cannot do so because of the account lockout period.
- Apps, services, and network drives that use your credentials stop responding due to the lockout.
- Users will not be able to access any shared resources, scheduled tasks, or run scripts.
- Your account might lock out again after it opens due to an old RDP session, a scheduled task, or a device with the wrong password.
Ways to Fix “The Referenced Account Is Currently Locked Out” Error?
Usually, resetting the password is the best and easiest way to unlock your device after using the wrong password. However, when you unknowingly enter the wrong passwords repeatedly, the PC believes that you are not the correct person to access, giving you this error.
In such a situation, you have limited ways to unlock the device. These include –
Way 1 – Reset Password Using Security Questions
To unlock your account after the error prompt, you first need to reset the password, generate a new one, and then use the new one to enter.
Step 1 – Click on the Reset Password button below the password field.
Step 2 – You may see your security questions there. Simply answer all of them correctly. Remember that you can only use this method if you had set security questions earlier. If not, there may be a different method to reset the password on your PC, such as getting an OTP for your email or smartphone.
Step 3 – After answering the security questions, you unlock the fields to create a new password. Use it to set up a new unlock code and once you have created that, simply log in.
This way, you will reset your password and unlock the PC simultaneously.
Way 2 – Use an Unlock Disk
While you are securing your PC, you are often asked to create a backup unlock disk known as a Password Reset Disk. This disk has information to assist you when you are locked out or encounter an error.
Step 1—Use the Reset Password button on your login screen to check if you can use the Password Reset disk instead. Click on it.
Step 2 – Make sure you have the disk plugged in after selecting the option. From the opened pop-up on your screen, simply use Explorer to select the disk.
Step 3 – After the module reads the disk and analyzes that it has reset capabilities, you will be prompted to generate a new password for your PC, and you will be ready to reset it.
After resetting the password, unlock your PC using the new password. A physical password reset key is a good way to ensure you are never locked out.
Bonus – Create a New Windows Password Reset DiskIf you want to create a password reset disk, then you need a USB Flash disk and must be logged in to the account while creating it. Here is what you need to do – Step 1 – Plug the USB flash drive into your PC. |
Way 3 – Reset Microsoft Account Sign-In Password
Some users keep their PC access simple by using their Microsoft account as the login credentials. This is helpful as the PC is in sync with the mail and can be recovered easily. However, if you forget your email password, you may encounter the “The Referenced Account Is Currently Locked Out” error, as entering incorrect passwords multiple times will lock you out.
If that has happened, you must reset your email password so you can use a fresh one to unlock your account.
Step 1 – Use the I Forgot My Password button to initiate a reset on your PC.
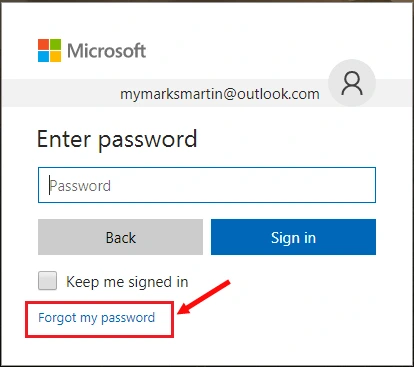
Step 2 – The reset will ask you to authenticate that you are the appropriate person to access the device. Choose a method from the list to prove your identity.

Step 3 – If you access your email, smartphone, or any other device to verify your identity, use the same to authenticate.

After you verify your identity, reset your PC and then use the reset one to get rid of the “The Referenced Account Is Currently Locked Out” error.
Way 4 – Check DNS Settings
Some Experts have recommended checking the DNS settings and verifying them. Here are the steps –
Step 1 – Press Win + R to launch the Run box.
Step 2 – Type “Control” and click on the OK button.
Step 3 – In the Control Panel box, click on the View by option and choose Large Icons.
![]()
Step 4 – Next, click on the Network and Sharing Center icon.
Step 5 – Click on the Change Adapter Settings option in the left panel.
 Step 6 – Make a right-click on your Network and select Properties.
Step 6 – Make a right-click on your Network and select Properties.
Step 7 – In the new box, double-click on Internet Protocol Version 4 (TCP/IPv4).

Step 8 – A new box will open where you have to select “Obtain DNS server addresses automatically” and then click on OK.

Step 9 – Now, exit all windows and check if the issue has been resolved.
Way 5 – Disable “Lockout Threshold” and “Password Expiration”
Most Windows users do not know that Windows OS maintains a Lockout threshold that locks you system after a certain number of invalid login attempts. It also locks out the PC if the password expires. If this is the case then you can disable these settings using the Hidden Admininstrator account. Here are the steps to activate and access this account.
Step 1 – On the login screen, click on the Power icon in the right bottom corner and select Restart. Before you click on the Restart option press and hold the Shift key.
Step 2 – Do not release the Shift key until the PC reboots in WinRE.
Step 3 – Once you are in the Windows Recovery Environment, release the shift key and using the mouse click on the Troubleshoot option.
Step 4 – Next, choose Advanced Options followed by Command Prompt.

Step 5 – Type the following command in the black & white window and press the Enter key.
net user administrator /active:yes

Step 6 – Type “Exit” and press the Enter key.
Step 7 – Finally, click on Continue to exit the WinRE and your PC will restart normally.

You will now see a new account on the login screen by the name of Admininstrator. Click on this account and you will login to the desktop without any credentials. Follow these steps to modify the Windows threshold settings.
Step 1 – Press Win + R to open the RUN box, type gpedit.msc, and press the Enter key.
Navigate to the following path in the left panel of the Group Policy Editor.
Computer Configuration > Windows Settings > Security Settings > Account Policies > Account Lockout Policy

Step 2 – In the right panel, locate and double-click on the Account lockout threshold policy.
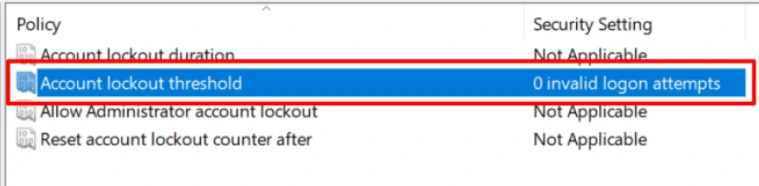
Step 3 – In the new window, look for “Account will lock out after” option and set it to “0”.
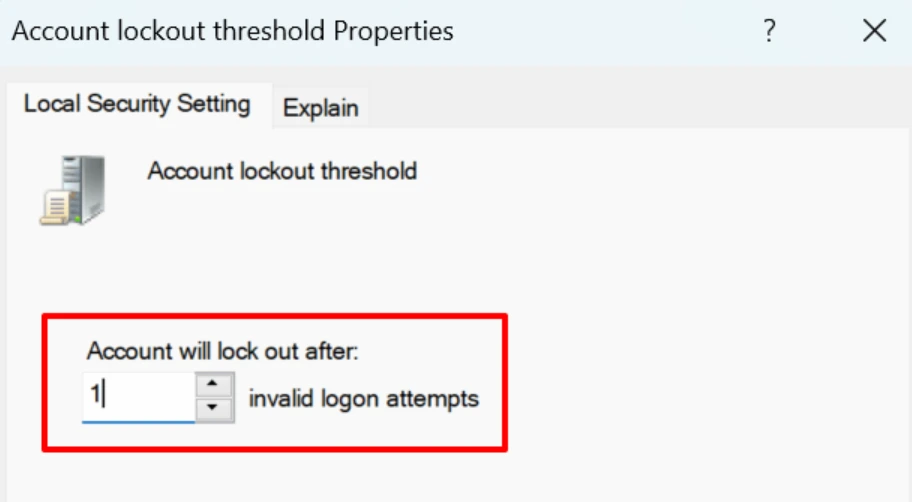
Step 4 – Click on Apply followed by OK.
Step 5 – Next, navigate to another entry using the following path.
Computer Configuration > Windows Settings > Security Settings > Account Policies > Password Policy

Step 6 – In the right section, double click on Maximum password age.

Step 7 – A new box will open where you have to set the “Password will expire in” entry to 0 to turn off password expiration.

Step 8 – Click on Apply followed by OK.
Step 9 – Now Press Win + L to lock your PC and reboot the PC. Choose your account after you PC restarts and try to sign in.
Note : Do not forget to disable the Hidden Admininstrator account by using the command prompt and execute this command - net user administrator /active:no followed by Enter.
Way 6 – Reset Your Computer
The final way to fix account locked issues is to reset the Windows PC back to its default state. To do that you need to access the WinRE by restarting your PC in booting mode for 3 times. This will trigger the automatic repair and get into WinRE. Follow these steps –
Step 1 – Click on the “Troubleshoot” option.
Step 2 – Choose “Reset This PC”.
Step 3 – Next, select the Remove Everything option. This will completely wipe all the files and apps like a factory reset.
If you dont have a back of your files then you can use Advanced File Recovery app to recover all lost and deleted files even after format.
Step 4 – Now, select how you want to reinstall Windows through Cloud Download or Local Files Reinstall.
Step 5 – Follow the onscreen steps and your PC will be formatted.
Step 6 – If you are using Windows 10/11 then you PC will be automatically reactivated provided there is no significant hardware change. If not, then you can call the PC manufacturer toll free number for assistance.
How to Manage Password Threshold on Windows?
Now, once you have unlocked the device, one of the first things you should do is change the unlock threshold for your device. This means you can change the times you enter the wrong password on your PC while signing in. This way, no matter what password you enter, the device will not allow you to log in with the wrong password but, at the same time, will not show you the “The Referenced Account Is Currently Locked Out” error. Sounds good, right? Let’s see how you can achieve that.
The account lock threshold ensures that your PC is auto-locked and shows the account locked-out issue after a certain unsuccessful attempt to log in. You can change or disable the same in multiple ways depending on your requirements. These methods are –
Method 1 – Delete Cached Credential Using Admin Account
After you have reset the password, you can now enter the device. However, you must delete cached credentials to ensure that “The Referenced Account Is Currently Locked Out” does not appear again. Simply log in to the hidden admin account and delete it using the credentials manager on Windows. Here are the steps that may help –
Step 1 – Go to the Start Menu and search for – Credentials Manager.
Step 2—Open the manager, and you may find the type of credential on your PC. Select Windows Credentials to open the list of credentials used to log in to your account.
Step 3 – Scroll through the list of generic credentials to find the problematic account on your PC.
Step 4 – Select the account you want to delete and click Remove.
Step 5 – From the pop-up, select yes and confirm that you want to remove the account.
After all the steps, sign out of your admin account and try logging in to the problematic account with the correct password again. The error “The Referenced Account Is Currently Locked Out” will not reappear.
Method 2 – Unlock the Account Using Local User and Group Management Utility
Another method to ensure you can manage your accounts properly is via the local user and group management utility. Here’s how you perform this method –
Step 1 – Press Win+r to open the run search.
Step 2 – In the run search, use the command lusrmgr.msc and hit enter to open the group management utility.
Step 3 – In the opened utility, select the User from the left pane and then select the account, causing the “The Referenced Account Is Currently Locked Out” error.
Step 4 – After selecting the account, open the general settings and enable the Password never expires option.
Step 5 – Click on Apply and OK to save the changes.
This will help you ensure that the “The Referenced Account Is Currently Locked Out” error does not reappear when you use the wrong password multiple times. You can unlock it easily since the password will never expire, and your oldest password can open it. Remember that you must have Windows 10/11 Pro or Enterprise to have this utility.
Method 3 – Use CMD to Update the Local Group Policy Editor
Updating the group policy settings can also be very helpful in such situations. Use the following steps to achieve this and resolve the error on your PC.
Step 1—Go to the Start Menu and search for CMD. Then, use the run as administrator option to launch Command Prompt.
Step 2 – Use the following command – gpupdate /force.
Step 3 – Let the command run, and when it says that the process was successful, restart your PC.
“The Referenced Account Is Currently Locked Out” FIXED!
With all the methods shown above, you can successfully unlock your PC without worrying about the Password Threshold or getting locked out. Needless to say, in case the errors persist, you must call an expert for assistance, as there may be something wrong with the PC’s configuration. Please note that most of these methods require a Pro or Enterprise version of Windows 10,11.
I hope the information provided is useful and helps you out with the error. That’s all for this post. Thanks for reading, and good luck!









it works better
it is real solution