Advanced File Recovery was found to be the best among all the contemporary data recovery software. But does it pass the test of being the best for an average user? Let’s find out!
Recovering deleted files is something that we have all wanted to do at least once in our lives. Nothing is more panicking than accidentally deleting a file you did not intend to. And with technological advancements, data recovery software has become a need of the hour. However, looking at this market need, many recovery tools have emerged in the past few years. But are they all suitable to do the job?
In our hunt for the best tool for recovering deleted files, we came across the Advanced File Recovery tool, and today in this post, we will share our findings with you. If you are looking for the easiest way to recover deleted files, then make sure you read this post till the end.
This is our in-depth review of the Advanced File Recovery tool. Let’s begin!
Advanced File Recovery By Tweaking Technologies- An Overview of the Tool
The Advanced File Recovery tool is a data recovery software developed by Tweaking Technologies, a pioneer in creating the best solutions for PC problems. This tool aims to help users recover deleted files from their hard drives, SD cards, USB devices, SSDs, or Recycle Bin.
Ideally, the tool works on an algorithm designed based on extensive expert research. You can find out more about how data recovery works in this detailed research paper.
| System Requirements & Technical Specifications: | |
| Publisher | Tweaking Technologies |
| Website | Advanced File Recovery |
| Latest Version
Money-Back Guarantee License Type Subscription Price Setup Size |
2.1.2141
60 days Single User Yes (Annual/Lifetime) $48.97 Annual & $67.46 Lifetime 22.8MB |
| Minimum Hard Disk Space | 500 MB |
| Required RAM | 512 MB |
| Processor Memory | 16 MB |
| Compatibility Architecture | Both 64Bit (x64) and 32Bit (X86) |
| Free Version | Available With Limited Functionality |
| Deployment | Windows – 11, 10, 8.1, 8 & 7 (32 and 64-bit) |
| Training | No Training required |
| Support | Email, User Guide & FAQ |
Highlighted Features of Advanced File Recovery
The tool has some of the finest features regarding practicality and utility. The ease of access of the tool allows even the basic users to utilize it the best. Some of the advanced features that the tool has to offer include –
- Helps You Recover Lost Files in Just a Few Clicks
- Supports Both Internal and External Storage Devices
- Has a Dedicated Scanner for Format-Based Scanning
- Scans, Fetches, and organizes Deleted Files for Recovery
- Allows File Previews for Enhanced Precision
- Folderwise Curated Results for Easy Access
- Multiple Scanning Modes for Better Results
- Simple 3-Step Process to Recover Deleted Files
All these features, along with the reliability of experience and trust, are what you get when you invest in the Advanced File Recovery tool. The best part is that the recovery tool for Windows is super easy to use. In our findings, we realized that while recovering a deleted file and retrieving it back from the deep lengths of storage segments, this tool makes it look like a cakewalk to finish the task. Check out the next section for a sneak peek into how the tool works.
How Does the Advanced File Recovery Tool Work?
The tool works in 3 easy steps – Scan, Preview, Recover. However, the functionalities and customization require you to spend some time to ensure the best results.
Installation & Activation
First, you need to download the tool from the official website of Advanced File Recovery.
It gives you an afrsetup.exe setup file to run and install on your computer quickly.

Click Next in the Installation Wizard and wait for the process to finish.
After installation, you can activate the tool using the key you received on the email address you used while purchasing the product. It is recommended to use the registered version as the free trial version of the tool is available for limited days and has limited functionality.
The Interface
Screen 1: Homescreen

This is the home screen that you come across when you have installed and launched the tool. As you can observe, there are multiple things that you can select from the beginning.
- The above row requires choosing a drive you want to scan for deleted files.
- The second row allows you to choose from multiple locations, such as the Desktop, Document library, or an external device you can connect.
You can choose an internal drive from row 1 or a dedicated location from row 2.
After you have chosen the location to scan, you can choose the type of scan you want to work with. There are two modes available –
- Quick Scan: If you are in a rush, you can start with the Quick Scan. It is a faster way of finding the deleted files in a drive and can help you retrieve the lost files faster. It is best used for recovering recently deleted files.
- Deep Scan: Deep scan, on the other hand, is a systematic sector-wise scanning that goes deep into the roots of your storage and fetches the long deleted files. It is a time-consuming process but can be very helpful if you want to retrieve a file you deleted long ago.
Once you are done choosing the location for file recovery and the scanning mode to support the process, click next to move on to the next step, i.e., file type selection.
Screen 2: Format Selection

Now, to simplify the process of retrieving files and narrowing down the search criteria, the tool allows you to choose the file format you want to recover. It is an easy way to help the tool understand what to look for. The tool can retrieve multiple formats, and since the previous screen requires you to select entire drives as the scan location, it only makes sense to narrow down the search by sorting the files based on their format.
The types of files and formats supported are –
- Documents: Word, Excel, Powerpoint presentations, txt files, PDFs, etc.
- Compressed Folders: Zip Files, RAR files, 7Z files, etc.
- Photos: JPG, JPEG, PNG, GIF, BMP, etc.
- Videos: MP4, MOV, AVI, Mpeg 4, WebM, WMV, MKV, etc.
- Audios: MP3, WMA, WAV, AIFF. AAC, FLAC, etc.

For more information on supported formats, refer to the tool’s settings tab and check the filter options. This can also help you choose the format of files you want to retrieve, helping narrow the scan criteria.
In case you are looking to scan an entire drive for all the formats, you also have the option to scan the selected location for all files.
Click on the Start Scan button to initiate the process.
Screen 3 – Scan Progress
As the name suggests, this screen shares information about the ongoing scan. You can see the scan progress in percent, number of files scanned, and number of deleted files found, which is a great way to keep track of the entire process. In case you come across any issues, you do have an option to stop scanning as well.
Screen 4 – Scan Result At a Glance With Tips

Now, this is something unique and interesting from the developers of Advanced File Recovery. The results show the number of deleted files found on your PC after the scan. And along with the number, you get quick tips that can be helpful to you while trying to recover files. They often flash the latest features after an update, another handy feature.
However, this is not for everyone, considering some users would love to skip the results and recovery process. There is an option for them to mark the Don’t Show Again box that will prevent these tips from appearing again.
Screen 5 – Scan Results & Previews

After the tool has completed the scan, you get a classified view of the results. There are multiple components on the screen. Let’s understand them one by one.
1. Views: There are two types of views available for you to sort the results of the document. One is the File Type view, which sorts the result based on the file type or its format. The second one is the Tree view, which shows you the location and folder hierarchy in the form of a tree.
Fig. 1 File Type View

Fig. 2 Tree View

2. Result Files: Next, you have all the result files available. Choose the type of view you want to sort your result files. Select the folder of your choice from the left panel and find the folder’s contents in the center console.

3. Preview Files Section: In the center console, you can observe the section that says Preview Files. This is the section where you can see a quick preview of the file available for recovery. This is a great way to handle the recovery process, considering there can be multiple versions of the same file.

If you are looking for specifically user-created files and want to avoid making any changes in the system files, you can hide system files from the generated results. This way, you can narrow down the results and prevent yourself from making any problematic changes in system files.
After exploring all the options, you can easily mark the files you want to recover and click on RECOVER NOW to initiate the recovery process.

Screen 6 – Recovery Prompt & Location Selection

As soon as you click on the Recover Now button, you get an instant prompt to guide you with where to save your recovered files. It is a great way to enlighten the user about the correct practices. However, it can be a little irritating for a user who uses the tool regularly. Unfortunately, no “Do Not Show it Again” option is available here.
Click on OK, and it will take you to Windows Explorer to choose a particular location for the files you will recover.

Screen 7 – Recovery Processing

Once you have opted for the files and selected the folder for recovery, you will find the process running. This is more of a waiting screen that shows you the progress of the recovery process.
Screen 8 – Recovery Summary
In the end, you get a summary of how many files were scanned, selected, and recovered by the end of the process. You can now navigate to the folder by clicking on the link, or you can go back home.
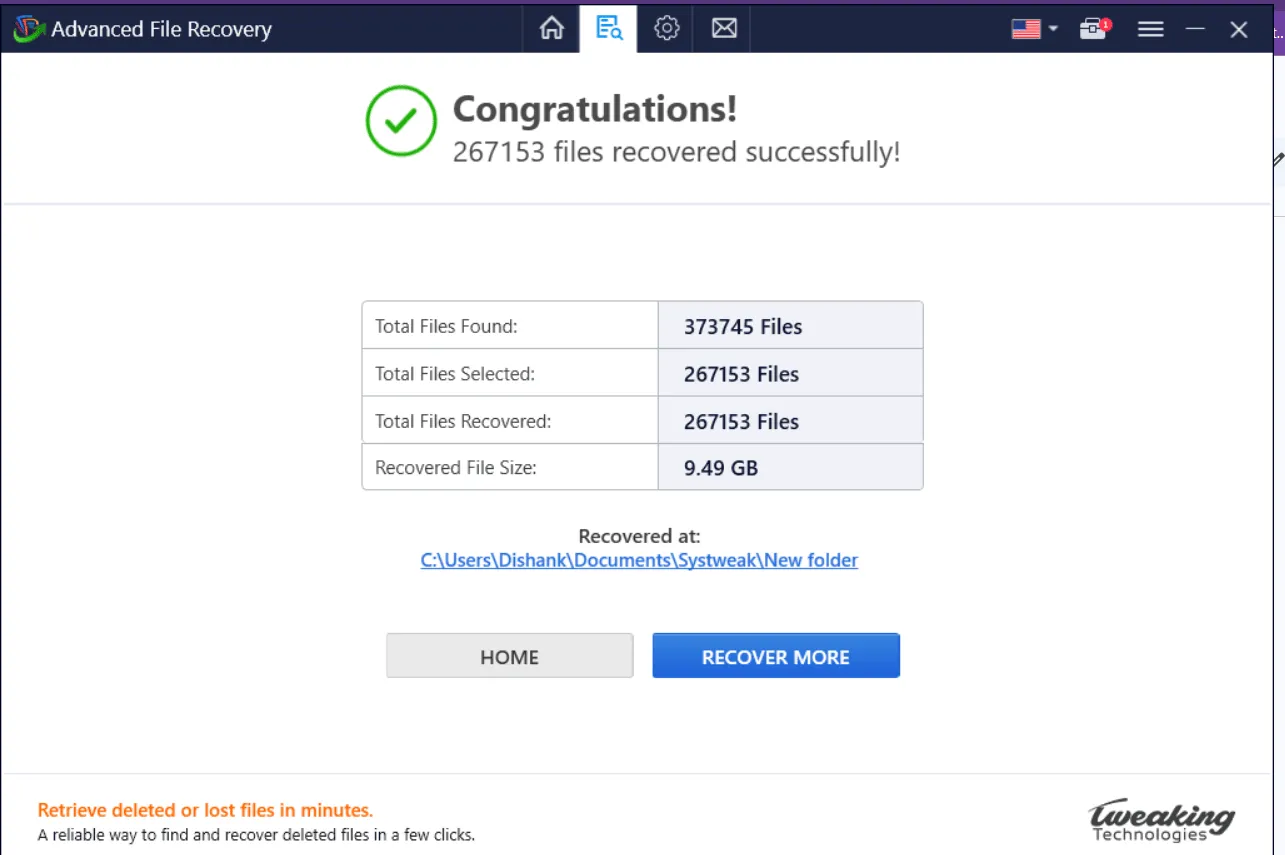
In case you plan to recover more files from the scanned result, you can do so by clicking on recover more.
Read Also: How To Recover Files Deleted By Virus Attacks
Interface & Usability Rating
Going through the entire process, one thing that we can infer is that it is an easy-to-use tool. Every feature is shared upfront, making it super easy to use. More importantly, all the processes are aligned sequentially, resulting in a perfectly balanced user interface for a recovery tool.
Advanced File Recovery gets a solid 4.8/5 in terms of usability and ease of access.
Cons of Using Advanced File Recovery Tool
Now that you know how exactly the tool works, you might have an idea of the pros and cons of the tool. It is worth investing in the tool, considering the simplified nature of how the tool works. However, that does not mean that there’s nothing wrong with it.
Downsides of using the Advanced File Recovery –
- Does not scan the file before recovering it
Yes, while it can recover any file you want, it does not scan the files before recovering. This means if a file was lost due to malicious activity detected by the antivirus, the tool might recover it irrespective of whether it is a virus or malware. This is something that one must keep in mind, considering it is really easy to recover files using the tools. - Does not allow you to specify a location for recovery
Unlike other recovery tools where you can specify a particular folder to be searched for deleted files, the Advanced File Recovery tool scans the entire drive. This unnecessarily makes the process lengthy, making it complex for the user to identify the file. Sure, a preview feature compensates for this, but a specific locator would be better. - Unnecessary Prompts that You Can Not Avoid
It is understandable that it is important to provide a disclaimer to the user. However, being a regular user, it often becomes annoying to click on prompts that one has already read. Some prompts, like the tips, can be removed by selecting the do not show again. However, the prompt before initiating recovery appears regularly. - The free trial is limited
Sure, it is a premium product and requires a license to be bought, but that never means that the free trial period should be this short. There are no significant features to try in the free trial; it is only a scan-only version.
You may not find these multiple things appropriate while recovering files using the document. However, that is just a matter of perspective.
Reviews & Ratings – What Users Think of Advanced File Recovery?
Over the years, the tool has garnered the attention of a significant user base. Some of the interesting reviews that you must read are attached below for your reference.

Source – Trustpilot
As per our findings and review, here’s a complete table of ratings that we think are suitable for the software –
Advanced Recovery Tool Rating –
| Interface | 95% | Excellent |
| Features | 95% | Excellent |
| Updates | 90% | Excellent |
| Pricing | 85% | Competitive |
| Agility | 90% | Very Good |
| Customer Support | 70% | Good |
Parallel Tools Available in the Market
While the tool excels in almost every aspect, you should never undermine the options that are currently available in the market. Some of the contemporaries of the tool are –
- EaseUS Data Recovery
- DiskGenius
- Advanced File Recovery
- Disk Drill
- Recuva
All these can be a choice, but if you ask us, Advanced File Recovery supersedes them all in every way. This is also the reason it is better to invest in it rather than looking for an option.
Final Verdict
Advanced File Recovery tool is a must-have for file recovery on a personal computer. After analyzing the software’s features, pros, and cons, it can be said that it is a professional data recovery service at a much more affordable price than any. The ease of access opens the tool to a wider audience, and its effectiveness keeps it at the top of our recommended list.
We recommend you download the Advanced File Recovery tool and get the best results for data recovery requests. Thanks for reading the review. Let us know your thoughts on the same.
Good luck.
Recommended :
[Revealed] Truth Behind File Recovery Tools! Are All Deleted Files Recoverable
Top Features to Look For in Data Recovery Software











