Stardew Valley is one of the most prominent virtual world games users turn to for a tranquil experience. Away from the hustle and bustle of the real world, It allows players to create a virtual world with a more straightforward way of life. The role-playing game has gained insane popularity over time. Some even call it the best virtual world game. However, some users experience sudden crashes while playing on their PCs.
These crashes have been reported repeatedly after the game’s 1.6 update release. If you, too, like playing the game but have encountered a situation where Stardew Valley keeps crashing on your PC, do not worry—this post may have all the answers you want.
Queries on forums.stardewvalley
Let’s examine some working fixes to help you resolve your PC’s Stardew Valley crashes.
What Causes the Stardew Valley Crashes on Windows?
The game is available for XboXPlayStation 4, Xbox One, Nintendo Switch, PS Vita, iOS, Android, macOS, and Linux. However, game crashes during launch or between gameplays are common on PCs. That is because several factors on Windows pose an error. Some of these include –
- PC Does Not Meet the Minimum Requirements.
- Outdated Graphics/System Drivers on PC.
- Running an Older Game Version.
- Outdated Game Client.
- Impact of Apps Running in the Background.
- Task Priority Scheduling & Errors.
- System File Issues.
- Game Startup Preferences.
- Game File Integrity Issues.
- DirectX Related Issues.
The first thing you should ensure before trying to troubleshoot any issue related to Stardew Valley crashing on Windows is to check that your PC meets the minimum requirements for running it smoothly. Refer to the following image for requirements –

The list is a long one when it comes to identifying issues and fixing them. Well, you need not worry, as we have curated a bunch of working fixes that will help you fix these errors instantly. Check them out in the next section.
Fixes to Resolve Stardew Valley Crashing on Windows
Fix 1 – Run the Game as Administrator
Step 1 – Navigate to the launching icon for Stardew Valley on PC.
Step 2 – Right-click on it to find Properties
Step 3 – In properties, navigate to the Compatibility tab.
Step 4 – In the Compatibility tab, check the lower section to find Run this program as administrator and tick the box for the same.
Step 5 – After doing so, click Apply and OK to save the changes.
If you use the game via Steam, follow the same steps for the client launcher.
Fix 2 – Update Graphics/ System Drivers
When you are not getting the performance you expect from your PC, drivers are the culprits causing the trouble. For instance, if we consider Stardew Valley crashing, graphics drivers play a crucial role. If you find a black screen after the game crashes, the graphics driver has become corrupt or outdated.
Either way, you can resolve the issue by updating these drivers regularly. But how? Most users are unaware of methods to update the drivers on the PC, and those who know the manual method do not want to indulge in it.
To help you update the drivers easily and make the most of your resources, we recommend you use the Advanced Driver Updater. The application can get the job done in three easy steps –
Step 1 – Download and install the application.
Step 2 – Launch the application and use the Start Scan Now button to run a scan. This will fetch information about all the outdated drivers on your PC.

Step 3—After scanning your PC, you can immediately update the outdated drivers by clicking the Update All button on your screen.
Simply use this method, and all your issues related to outdated drivers, including Stardew Valley crashing, will be resolved. Restart your PC and relaunch the game to check the work.
Fix 3 – Close Background Apps for Better Memory Availability
Step 1 – Press Ctrl+Shift+Esc to open Task Manager.

Step 2 – In the Task Manager, check the memory usage of the apps running in the background.
Step 3 – Right-click on the heavy apps and close them using the End Task option.
This way, your PC will have more room to run Stardew Valley smoothly, reducing the crashing instances.
Fix 4 – Set Stardew Valley Priority to High
Step 1 – Open Task Manager using Ctrl+Shift+Esc on your keyboard.
Step 2 – In the Task Manager, navigate to the Details tab on Windows 11 and the Processes tab on Windows 10.

Step 3 – Select the Stardew Valley process and right-click on it to find the Set Priority option. Set it to High.
After doing the same, refresh your PC. You can now stay relaxed, as even if a new process is launched in the background, your game will be a priority so that it does not crash unnecessarily.
Fix 5 – Run a System File Checker Scan for Errors
If fixing game-related issues is insufficient, you must check your system files. Thankfully, Windows allows you to run an internal command that resolves issues with your system files.
Step 1 – Press the Start button and search for CMD. Use the Run as Administrator option to launch the command prompt.

Step 2—In the command prompt, type SFC/Scannow and press enter to run the system file checker.
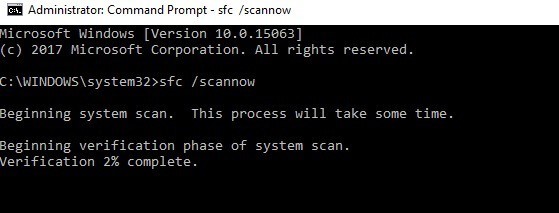
Step 3 – As soon as the scan is over, restart your computer for the changes to take effect.
Try launching the game after the PC restarts to understand whether the issues are resolved.
Fix 6 – Delete the Start-Up Preferences Folder
Stardew preferences are saved in a dedicated folder. Sometimes, for one reason or another, this folder gets corrupted. While loading the game, your PC has to deal with corrupt files, which may result in Stardew Valley crashing on launch. Deleting the same can help you instantly reset the preference and remove corrupt files.
Simply follow the steps below –
Step 1 – Press Win+R to launch Run search.
Step 2 – Use the Command %Appdata% to find data for all the applications on the PC.
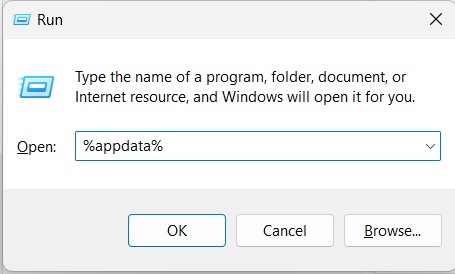
Step 3 – Scroll and find the Stardew Valley folder in the list.
Step 4 – Find the Startup preference folder in the Stardew Valley folder and delete it.
After doing the same, restart your PC and then launch the game. It will not crash now, as the corrupt preference files have been successfully deleted.
Fix 7 – Verify Game Files Integrity
If you use the Steam client to launch the game, checking the integrity of game files is crucial. Here are the steps that may help –
Step 1 – Launch Steam and navigate to Stardew Valley in the game library.
Step 2 – In the Stardew Valley options, open properties, navigate to local files, and find the Verify integrity of game files option.

Step 3—Let it run and find the issues related to your game files. Once it is completed, let it run in the background. Restart your PC and try relaunching the game when it is over.
Other than these fixes, keep in mind that –
- The PC you are using is up to date with the latest version of Windows
- Your Steam Client is updated to the latest version.
- Stardew Valley has no pending updates.
- The System uses the latest version of Direct X.
After all these fixes, we assure you that Stardew Valley crashing on launch will no longer be a problem for your PC. Try all these fixes, and if you are in a hurry, pay attention to updating drivers and fixing corrupt files. We highly recommend downloading the Advanced Driver Updater, as it will get things done smoothly for you.
Hope the post helps you out. Thanks for reading. Good luck!
Recommended :











