The Print to PDF is an excellent feature added to Windows 10. With its help, users can print their files, Word documents, or images (JPG) as PDFs. However, some users have reported facing problems while using the Microsoft Print to the PDF printer feature.
In addition to this, some users also reported encountering a slow & sluggish web browser performance or no download process or save prompt appearing.
Fortunately, there’s a fix for this problem, and the post will discuss the best ways to fix the Microsoft Print to PDF function not working.
6 Best Ways to Fix Microsoft Print to PDF
1. Check the user folder for PDFs.
2. Disable and re-enable the Microsoft Print to PDF feature
3. Set Microsoft Print to PDF as the default printer
4. Reinstall Microsoft Print to PDF drivers
5. Update Windows 10
6. (Writer’s Tip) Don’t use commas when saving a PDF
Note: To follow the below-mentioned methods, you need administrator rights or login via an administrator account.
Useful: Fix Microsoft Teams Camera Not Working {SOLVED}
Method 1: Check the User Folder for PDFs
Most of the time when you save the PDF files they end up in the default user folder rather than the intended location. Due to this, you might think that the Microsoft Print to PDF is not working when, in fact, it is. Therefore, before getting into more technical details we recommend the location where PDFs are stored.
1. Press Windows + R to open the Run window.
2. Type in the following command key: C:\users\%username% > press enter key.
3. Look for the PDF files you’ve been saving in this folder. If you don’t find any PDF files here, go to the following location: C:\users\%username%\Documents
4. However, if the PDF files are not found at this location also, follow the other methods explained below:
Method 2: Disable and are-enable the Microsoft Print to PDF feature
Sometimes a simple restart of the service can fix issues. Hence, to get Print to PDF working try disabling and re-enabling Microsoft Print to PDF feature. To do so, follow these steps:
1. In the Windows search bar type Control Panel. Select the best search result and open it.
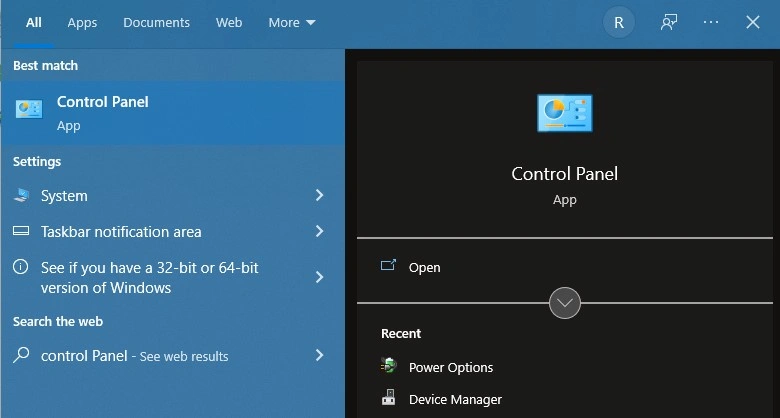
2. Double-click the Programs and Features option.

3. Click on the Turn Windows features on or off-link.

4. Scroll down and uncheck the box next to Microsoft Print to PDF > Ok.

5. Doing so will temporarily disable the feature.
6. Reboot the PC > enable the Microsoft Print to PDF option by following the above steps.
7. To apply the change, restart the PC after enabling it.
8. Now try to use the Microsoft Print to PDF feature. It should be working. If not, move to the next step.
Method 3: Set Microsoft Print to PDF as the Default Printer
In some situations, if multiple printers are connected to your device, it might interfere with the Print to PDF in Windows 10. Simply follow the steps below to avoid the issue and make Print to PDF your default printer.
1. Press the Windows + R keys to open the Run window.

2. Type in the word “control printers” and hit the OK button.
3. This will open a new window, where you will be able to see the Devices and Printers window.
4. Right-click on Microsoft Print to PDF > select Set as default printer.

5. Restart your computer to save changes, and then try to use the Microsoft Print to PDF feature.
Method 4: Reinstall Microsoft Print to PDF drivers
If none of the steps have worked so far, the possibility of you running an outdated driver is there.. To update drivers related to the Print to PDF feature, manually follow the guide below.
1. Press the Windows + R and open Run Window
2. Type “control printers” > OK.
3. This will open a new window with the Devices and Printers section.
4. Right-click on Microsoft Print to PDF > select Remove device.

5. Enter an administrator password or give the administrator confirmation to complete the step if prompted.
6. Next, click on the Add printer button.

7. Click on the “The printer that I want isn’t listed” link at the bottom of the window.

8. Select “Add a local printer or network printer with manual settings” and click Next.

9. Select “Use an existing port” and choose PORTPROMPT: (Local Port) from the dropdown menu > click Next.

10. Select Microsoft from the left column > scroll down and select Microsoft Print to PDF > Next.

11. Select “Replace the current driver” > Next.

12. Name the printer Microsoft Print to PDF and click Next.

13. Restart your computer and then try to use the feature.
If this sounds tricky and you cannot follow the instructions, we suggest using Advanced Driver Updater. The driver updater for Windows identifies outdated drivers and updates them in no time. Follow these steps to use Advanced Driver Updater and update outdated, problematic drivers.
1. Download and install Advanced Driver Updater.
2. Launch the driver updater for Windows to fix Microsoft Print to PDF driver missing or working issue.

3. Click on Start Scan Now to run the scan.

4. Update Print to PDF driver.

5. Restart PC to apply changes. You should no longer face Microsoft Print to PDF not showing an error.
Also Read: How to Fix Microsoft Teredo Tunneling Adapter Missing
Method 5: Update Windows 10
Upgrading to the most recent version of Windows helps resolve system issues. For most users updating Windows worked to fix the driver Microsoft Print to PDF. Here are the steps to update Windows 10.
1. Press Windows + I keyboard to open Windows settings.
2. Click on the Update & security.
3. Click Windows Update from the left pane > Check for updates.
4. Wait for Windows to look for updates. If an update is found, click on the Install button and wait for Windows 10 to download and apply the update.
Method 6: (Writer’s Tip) Don’t Use Commas When Saving a PDF
Even after following all the above workable fixes, if you find that PDF files just do not download. Please make sure that you never save them with commas or any other notations. Symbols in the file name can cause the Print to PDF function to fail. Therefore, make sure you don’t make this mistake.
We hope the above steps helped troubleshoot the Microsoft Print to PDF capability on your Windows PC. However, if you face any problems in using the Advanced Driver Updater or following any of the steps, do let us know in the comments section below.











