Facing issues while connecting or using Logitech F710 wireless gamepad? The most common reason for this problem is outdated, missing, corrupt, and problematic drivers. You must update the Logitech F710 driver Windows 11/10/8/and 7. Wondering how?
You are in luck today; as in this post, we will explain how to download and update Logitech gamepad F710 driver Windows 10.
So, without further delay, let us get straight to the point.
3 Best Ways to Fix Logitech Gamepad F710 Driver
There’s no need to try all the 3 ways; you can pick the one you think best suits you. If you are looking for our recommendation, we suggest using Advanced Driver Updater. The best driver updating tool that helps detect outdated, corrupt, and problematic drivers. Moreover, you don’t need to collect information about the operating system, bit, or device model number to update drivers using this product.
To use it, click the Download Now button.
Logitech f710 driver download on Windows 11 and other versions
Method 1- Updating Logitech F710 drivers via Device Manager
Once Logitech wireless gamepad is properly connected, you will see it under Device Manager, where you can update it.
To update the Logitech Gamepad F710 driver from Device Manager, follow the steps below:
1. Press Windows + X > Device Manager

2. Navigate to Other device (or Unknown device)
3. Double-click to expand the category.
4. Look for Wireless Gamepad F710 and right-click > Update driver
5. This will open a new window here; click Select automatically for updated driver software
6. Wait for the search to complete. If an update is available, it will be downloaded. However, you are running the best driver if you receive a message. We suggest visiting the manufacturer’s website or using the best driver updater – Advanced Driver Updater.
Method 2 – Logitech F710 driver download automatic (Recommended)
If you think manually updating the driver is not something you want to do, don’t worry. Use Advanced Driver Updater to automatically scan the system for outdated drivers and update Logitech F710 drivers.
Using this driver updater in no time, you can update the right driver and eliminate the risk of downloading incorrect drivers. Moreover, Advanced Driver Updater retrieves old drivers before updating them and even lets you schedule a driver scan.
All driver updates shown by Advanced Driver Updater come straight from the hardware manufacturer.
You can use either the trial or registered versions to update drivers. You can update all outdated drivers with a single click when using the registered version. While using the trial version, you will have to update them.
1. Download and install Advanced Driver Updater
2. Launch the professional driver updating utility.
3. Click Start Scan Now to scan the system for outdated drivers
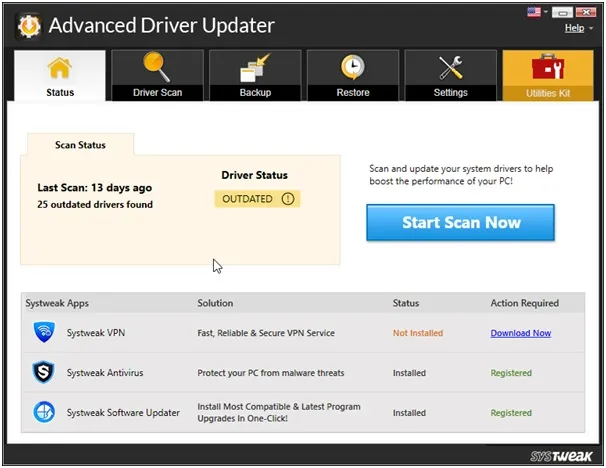
4. Review scan results and update the driver. Click the Update driver next to Logitech F710 (trial user). However, registered version, click Update All to update all outdated driver at once.

Note : Pro version of Advanced Driver Updater comes with a 60-day money-back guarantee.
5. After updating the driver, restart the system to apply changes.
Now try to use Logitech F710; you should not face any problems.
Method 3 – F710 driver Windows 10 download from manufacturer’s website
If you don’t want to use the third-party software, you can always head to the manufacturer’s website to download driver updates. Remember doing so involves risk, and the process is time-consuming. Also, you need to know the version and bit of the operating system and the device model number. Once all this information is collected, follow the Logitech f710 driver download steps.
1. Visit the Logitech support website.
2. In the search bar, type F710 and click Wireless Gamepad F710

3. Double-click it and click Downloads.

4. Click Download Now.

5. Once you have the setup file, double-click on it and follow the on-screen instructions to install the driver on your system.
6. Restart the system to apply changes.
You can download and update the Logitech F710 driver from the manufacturer’s website.
FAQ's- Logitech F710 Driver
Wrap Up – Logitech F710 Now Working on Windows 11
We hope you find the article most helpful and can fix the Logitech F710 drive issue on your Windows. Do let us know which method worked for you. Also, if you have any questions or suggestions, leave us a comment; we will gladly help.
If you have any product-related questions, you can email support@systweak.com.












Way cool! Some extremely valid points! I appreciate you penning this write-up
and the rest of the site is also very good.
My brother recommended I might like this website. He was
totally right. This post truly made my day. You cann’t imagine simply how much time I had spent
for this information! Thanks!
NONE of those things will work
go to device manager > select F710 > right click and select “update driver” > select driver for XBox360 and ignore warning > use selector on back of F710 to select “X” mode > search “controller” > set up game controller > calibrate your F710
your welcome
Dear Windlord,
Thank you for sharing the alternate fix with us.
We appreciate your feedback.
Thanks and Regards