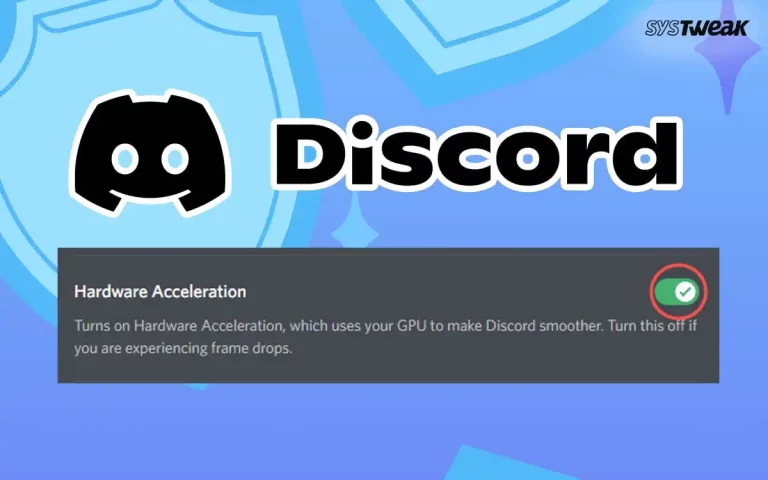The Windows Registry is a vital part of Windows. It stores all the tweaks to customize your Windows experience. No matter what process you are trying to run on your PC, you must have a proper registry corresponding to it. If the registry is compromised, you may face a severe decline in the PC’s performance. This makes optimizing and cleaning invalid registry entries important.
But how do you do it? Windows Registry Files are crucial, and hence, they should not be tempered unless you know how to handle them. This means for an average user optimizing the registry files is difficult. Therefore, to help with optimizing the registry on Windows, we are providing a guide that will explain how to optimize the Windows registry.
What is Windows Registry
The Windows Registry stores all information related to the operating system’s configurations and settings. It has two basic components: keys and values.
Keys are further divided into hundreds of subkeys, indicating the path names appearing in the screen’s left panel in the hierarchical order. Each key and subkey stores values that further contain instructions for the operating system. Values appear in the right panel of the screen.
Windows Registry consists of hives that are Registry keys topping the order in the hierarchy. Keys representing Hives start with HKEY and comprise a set of subkeys and values. Generally, the Registry contains 6 hives.
With constant use, as the hard disk gets fragmented the same way as we install and uninstall apps, the registry gets fragmented. Moreover, the unwanted entry deleted from the Hive creates gaps or free spaces in between and continues to remain there.
Due to this, each new entry is added to the end of the queue without disturbing the existing queue of entries. Eventually, this grows the Registry size and increases processing time, making the system act sluggish. In such a scenario, optimizing the registry in Windows 10 becomes essential.
Again, defragmentation cannot be done manually. To perform this task, we need a reliable registry optimizer. For this, we can try the Registry Optimizer offered by Advanced System Optimizer.
Download Advanced System Optimizer
What does Registry Optimizer do?

Registry Optimizer helps defrag Registry in simple steps. It locates all the entries that are meant to be placed one after the other in the Registry but are scattered.
Under the defragmentation process, the entries are linearly placed, gaps produced by the removal of invalid entries are removed and a new compact Registry is created.
The compact Registry so formed is structured linearly, systematic, and error-free. System access time shows improvement, and so does the performance.
The job looks quite tedious and cumbersome, but the user finds this tool very simple to use and understand and thus optimizes the Registry without taking much pain.
Read Also: How To Clean Invalid Registry Entries on Windows – 10
How To Optimize Windows Registry Using Registry Optimizer
The registry should be kept streamlined to make Windows work smoothly and consistently. However, with random installations and uninstallations, the Registry keeps on fragmenting.
Using this user-friendly Registry Optimizer, you can quickly optimize the registry on Windows 10. Here’s how to use it.
Scan Tab
The defragmentation and optimization process has been divided into 5 steps:

Step1: Welcome
Step2: Scan
Step3: Results
Step4: Restart System
Step5: Summary
Step1: Welcome
The registry is an inevitable part of Windows, and Windows works based on this vast database, i.e., Registry. The Registry gets fragmented with constant installations/uninstallations and additions/deletions.
When a program is uninstalled, its corresponding Registry entries are not always deleted, leaving traces as invalid entries in the Hive.
Even when junk or obsolete data is permanently deleted from the Hive, its size doesn’t reduce and remains constant.
Removing unwanted data between various Registry entries creates gaps or free spaces, fragmenting the Registry. As time goes by, the Registry gets further fragmented, causing many system-related problems.
To initiate the scan, click the “Start Scan Now” button in the middle. In the next step, the Registry is analyzed to determine the volume of fragmentation present.
Step2: Scan

The entire Windows Registry is scanned, and each section is critically analyzed to check for fragments. During the analysis, the PC might not react or respond.
Step3: Results

The moment the analysis is complete, a detailed scan report showing the percentage of fragmentation is shown. The next step is the optimization process.
Step4: Restart System
When you click the “Optimize Now” button, the Registry defragmentation process starts. Before the optimization starts, you should save and close the programs in current use.
During the defragmentation process, the system requires a restart. This happens because a new and compact Registry is created for Windows. The new, compact, and error-free Registry replaces the old and fragmented Registry. If you agree to go for a restart, please click “OK” or click “Cancel” to skip the operation of optimization.
Step5: Summary
After the optimization process is complete, an optimization summary is presented. The summary shows the number of registry keys optimized and, most importantly, compares the size of the Registry before and after optimization.
This helps to give the user a fair idea of how much defragmentation has reduced the size of the Registry.
Schedule Tab

You may set the time to optimize the registry of the scan by using the various options given.
Options to schedule scan:
“Every Day”
OR
“Run Once”
OR
“Every Week”
OR
“Do Not Schedule” scan (undo the scheduled scans)
This is all. Using these simple steps, you can optimize the registry on Windows 10. We hope we were able to answer the question of how to optimize the Windows registry. If you have any questions or doubts regarding the product, feel free to contact the support team at support@systweak.com.
Recommended :
Disk Defragmenter on Windows 7 Not Working, Here’s What to do!
Workable Ways to Fix – Your Computer Is Low on Memory in Windows 11/10