Wondering how to Fix the no Audio Output Device is Installed? Here are the fixes to troubleshoot the issue caused by outdated, corrupt, and problematic drivers.
The necessary drivers automatically install when an audio device is connected to the PC. However, sometimes this does not happen, and you encounter the No Audio Output Device is installed error message followed by a Red Cross sign next to the audio icon in the system tray.

This temporary glitch can be easily fixed using the workable fixes explained below.
Read Also: How To Fix USB Ports Not Working Issue in Windows PC
Why does my laptop say there is no audio output device installed?
Pinpointing one specific reason for the audio output device not working isn’t easy. However, after researching why people face this problem, we identified some common causes. Here’s the list of them:
- Corrupt Windows Update.
- Missing, outdated, or corrupt audio drivers.
- Disabled playback device.
- An unpaired wireless device with a PC.
- The playback device is connected to the incorrect port.
Now that we know what can lead to no audio device error, let’s learn how to fix it in Windows 10.
Best ways to get the audio device working on the computer
Fix 1. Restart the system
Many a time, when you change hardware configurations, the audio device might stop working. Never attach any device while the PC is booting up to avoid this. However, if you did connect a peripheral when the Windows wasn’t fully loaded, restart the device. This should help fix no audio devices are installed, error.
Fix 2. Run Audio Troubleshooter
To resolve various problems, Windows 11 and 10 offer an in-built troubleshooter. Using it, you can get rid of audio-related issues. To use it, follow the steps below:
1. Right-click the volume icon in the system tray
2. Select Troubleshoot sound problems from the context menu

3. Wait for the troubleshooter to detect the problem with the audio device.

4. If you have multiple devices, select the audio device you want to troubleshoot > Next

Note: Ensure the device to be tested is correctly plugged in.
5. If any problems are detected, they will be fixed. Also, the troubleshooter will give tips to improve the system’s sound.
6. Once all the suggested changes are made, test the audio. It should work, and you should no longer face the, no audio output device is installed, error.
Fix 3. Update outdated audio drivers
To avoid facing common Windows errors, keep drivers updated. This enables the system to work properly and support third-party devices. Usually, Windows 10 has no audio output device installed, caused by defective or obsolete drivers.
Note:- You can update drivers both manually and automatically. The former is time-consuming and risky, while the latter is easy, effective, and trustworthy.
To manually update the driver, you must visit the manufacturer’s website and download the correct driver compatible with your operating system and device.
However, if you are a beginner or don’t like looking for the right driver yourself, we have an easy way. Try using Advanced Driver Updater, a popular driver updater with a huge database of drivers. Using it quickly, you can scan the system for outdated drivers and install the latest and most compatible driver.
Recommended – Automatically Update Drivers
To automatically update the driver, follow the steps below:
1. Download and install Advanced Driver Updater
2. Launch the driver updating tool.
3. Click Start Scan Now to scan the system for outdated drivers

4. Wait for the scan to complete.

5. Once you have the scan result, click Update driver next to Audio driver. To update all drivers, click Update All.

Note : Using the Pro version of Advanced Driver Updater by clicking Update All, you can update all outdated drivers simultaneously. However, if you use the trial version, you must update each driver individually. Furthermore, the paid version of the product comes with a 60-day money-back guarantee and trained technical support.
6. After updating the driver restart the system to apply changes; the audio should now work.
Fix 4. Disconnect and reconnect the external output device
Are you using an external audio output device? Try detaching it from the system, restarting the PC, and reconnecting it. This should help fix no audio output device installed in Windows 10.
If this doesn’t help, move to the next step.
Fix 5. Update Windows
Updating Windows can sometimes destroy the audio device but can also fix it. As a result, we recommend upgrading Windows to see if it resolves the issue of no audio output device installed. To do so, take these steps:
1. Press Windows + I to open Settings
2. Click Update & Security > Windows Update > Check for updates
3. Let Windows look for available updates. If available, you will get Download & install option. Click on it to update Windows.
In addition to the above steps, to install driver updates, click the View optional updates option if you see it. See if you can find any update related to the audio device and download and install it.

Note : You need an active internet connection to update Windows.
Fix 6. Use add legacy hardware option
The error No audio output device is installed. Windows 10 can be fixed via Device Manager. To do so, follow the steps below:
1. Press Windows + R to open the Run window
2. Type devmgmt.msc > ok and open Device Manager
3. Look for the Sound, video, and game controllers section and double-click it
4. Click Action from the top bar and select Add legacy hardware. As shown in the screenshot below:

5. This will open Add Hardware Wizard, click Next

6. Select Search for and install hardware automatically > Next.

7. Click Next if you know the hardware model you want to install.

8. In the consecutive window, scroll down and find Sound, video, and game controllers > Next.
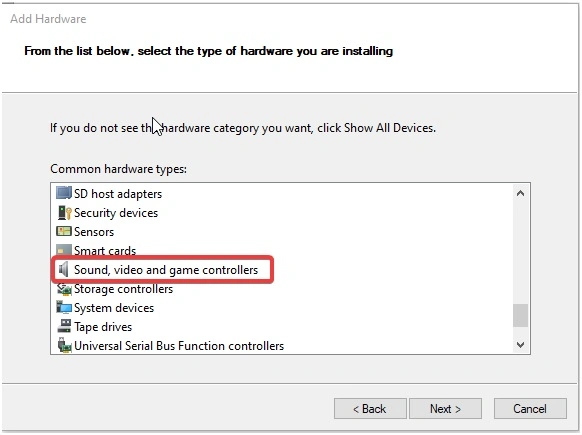
9. Choose the manufacturer, and model number of the device > Next > Finish

10. Go back to Device Manager, right-click your audio device > Enable.
Now check if the audio should be working. If not, uninstall the audio driver and restart the system to fix no audio devices are installed. To learn how to do that, move on to the next step.
Must Read : Windows 11 Keeps Crashing? How To Fix It?
Fix 7. Uninstall the audio driver
Sometimes, even after updating to the latest driver using Add legacy hardware, the issue with no audio output device installed on Windows 10 persists. In such a case uninstalling the driver is recommended. To do so, follow the steps below:
1. Press Windows + R to open the Run window
2. Type devmgmt.msc > Ok to open Device Manager
3. Look for Sound, video, and gamer controller
4. Double-click to expand it
5. Right-click the audio device you are using > Uninstall Device

6. You will now see a warning message. Click Uninstall to remove the audio device.

7. Similarly, double click Audio inputs and outputs > select the device you are using > right-click > Uninstall device > confirm the action
8. Restart the system to apply changes. The audio problem should now be fixed.
Fix 8. Check hardware issues
When facing no audio output device installed on Windows 10, we often forget to check for the proper cable connection.
Therefore, if nothing has worked, please check if all the wires are properly connected. Also, if it is a wireless device, it should be attached.
Fix 9. Re-enable Sound Card
Another way to fix the audio issue on Windows 10 is to disable and re-enable the sound card.
1. Open Device Manager.
2. Expand Sound, video and game controllers > right-click audio device > Disable device.

3. Wait for a few seconds and then enable the Sound card.
4. Reboot the PC, and see whether this fixes the issue.
Fix 10. Disable HDMI Sound
If you use an HDMI cable for audio, try disabling it and using headphones or speakers.
1. Right-click the Volume icon in the system tray > select Sounds.
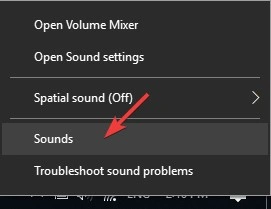
2. Click the Playback tab > right-click the audio device you use> Disable.
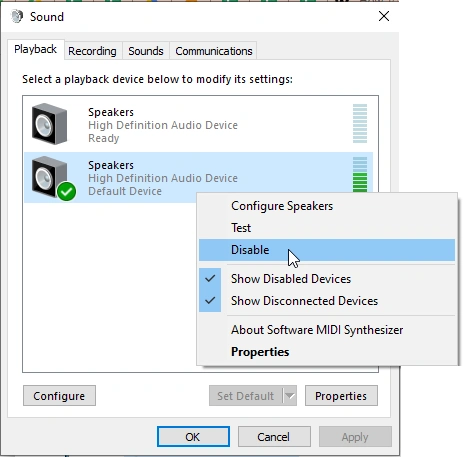
Fix 11. Replace defective sound card
If none of the above solutions work, there are chances that the sound card will be defective. We suggest you check it and fix no audio output device installed in Windows 10.
Additional Tip for Realtek Sound Card Users
If the sound card you are using is from Realtek, try disabling front panel jack detection to fix the issues. This helps fix unplugged headphones and speaker errors.
1. Launch Control Panel > go to Hardware and Sound > Realtek HD Audio Manager.
2. Click Connector settings and uncheck the box next to Disable front panel jack detection.

Frequently Asked Questions
1. Why does my computer say no audio output device installed?
The primary reason for “no audio output device is installed in Windows 10” is corrupt, missing, or outdated drivers. The best way to fix this error is to update sound drivers. You can do it manually, but it will be time-consuming and need technical skills. However, if you want to save yourself from this daunting task, use Advanced Driver Updater.
2. How do I reinstall the audio output device?
To reinstall the audio output device, follow these steps:
1. Press Windows + R and open the Run window.
2. Type devmgmt.msc > press Enter key.
3. Scroll down and look for Sound, video and game controllers.
4. Double-click on the category > right-click on the audio device > Update driver.
5. Choose Search automatically for updated driver software and check for an available update.
6. Wait for it to install and restart your PC.
3. How do you fix no speakers or headphones are plugged into Windows 10?
To fix no speaker or headphones are plugged in Windows 10, error, follow these steps:
The first thing you should do to fix the issue is to check the headphones and speakers. If they are faulty, you know what to do. To check the audio device, connect it to another computer and see if they work. If they are working fine, try the following fixes.
1. Restart PC
2. Run the built-in Windows Audio Troubleshooter.
3. Re-enable the sound card.
4. Update the Sound card driver.
5. Disconnect and re-connect the external output device.
6. Disable HDMI.
7. Update Windows.
8. Use Add legacy hardware option.
9. Disable & re-enable the audio device.
10. Uninstall and re-install the Audio device.
11. Disable front jack detection (Realtek Sound Card)
4. Why can my PC not detect speakers?
If you cannot see speakers in the device list, there’s a possibility that it is disabled. To fix this, right-click on the blank area > select Show disabled devices.

Next, right-click the speaker > Enable.

If this doesn’t help, try updating the sound driver.
5. How do I get Windows 10 to recognize my speakers?
1. Right-click the sound icon in the system tray
2. Select Sounds.
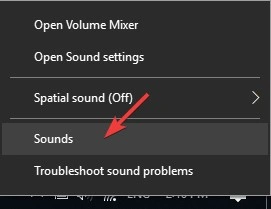
3. Click the Playback tab > select the speaker you want to use > click Set Default > Apply > Ok.

6. How do I install system speaker drivers?
The easiest way to install the latest driver for the system speaker is to use Advanced Driver Updater.
Fixed – “No Audio Output Device Is Installed” Error
We hope using the steps explained above, you were able to fix no sound issues, and we were able to answer how to fix no audio output device installed in Windows 10. In case you have any questions regarding Advanced Driver Updater, do contact our support team at support@systweak.com












Thank you for another great article. just wanted to throw you a big thanks – you and I’ll bookmark it and come back later
Thanks for sharing, this is a fantastic article post.Really thank you! Really Cool.
Thanks. The article helped me resolve sound issues.
Thanks a lot, this article helped. Used Advanced Driver Updater after all else had failed.
very nice finally is solve my problem
Hi thanks alot for great article
is sue with volume not workind
Dear Sir/Mam,
We will appreciate if you can explain the issue in detail. Also, if you haven’t tried the fixes explained in the article we suggest you give it a try.
Thanks and Regards
when i go to device manager i caant even fimd the audio input and output devices there pliz help
Dear Trevor,
Thank you for writing to us.
If you are unable to find audio input and output device in Device Manager, follow these steps and see if it helps.
1. Restart the PC and go back to Device Manager to see if you can find audio output device under “sound, video, and game controllers”. If it still isn’t there, move to next step.
2. Update audio output device driver. Doing so sometimes fix the problem. If you are wondering how will you do that use Advanced Driver Updater to update driver or you can visit manufacturer website > look for device model number Once you have found them, download and install > then open up the Device Manager again and check if it is now listed. If not move to step 3.
3. Reinstall the audio output device itself, for this you will need to download and install its drivers again. Therefore, before uninstalling the driver ensure the driver is available online. Download and install the right driver > then open Device Manager again to check if it is now listed as expected.
These 3 steps should help fix the problem.
Thanks and Regards