The “Entry Point Not Found” error appears when a DLL file is missing for a particular application. Another reason why you may encounter the Entry Point not found error is the software you are trying to run is unable to access the DLL file from the directory. In both cases, it affects your experience as a user who wants to use an app, but the error keeps bothering you.
The best way to fix the error is to retrieve or replace the DLL file. However, there are situations when the error does not specify the file’s name. In that case, other methods can also help you out.
In this post, let’s look at those reasons and understand how to fix the Entry Point not found error on Windows.
Entry Point Not Found Error On Windows – Ultimate Ways to Fix
The error is extremely frustrating as it appears with regular applications like your day-to-day games, browsers, etc. Even if the application runs in the background, the error will remain out of nowhere unless resolved.
To help you get over the Entry Point not found error in Windows, here are the 5 fixes that you can try –
Fix 1 – Check Your Security Software for DLL Files
DLL files are crucial for running an application. These files are usually installed with the original application; you do not need to download them separately. However, in certain situations, the security software on your PC might stop these DLL files. That is because these DLL files often do not have a specified source of development, which raises a red flag for system security.
There are multiple things you can do with your security software to resolve the Entry Point not found error in Windows –
1. Turn Off Your Antivirus
Step 1 – Search for Windows Security in the start menu.
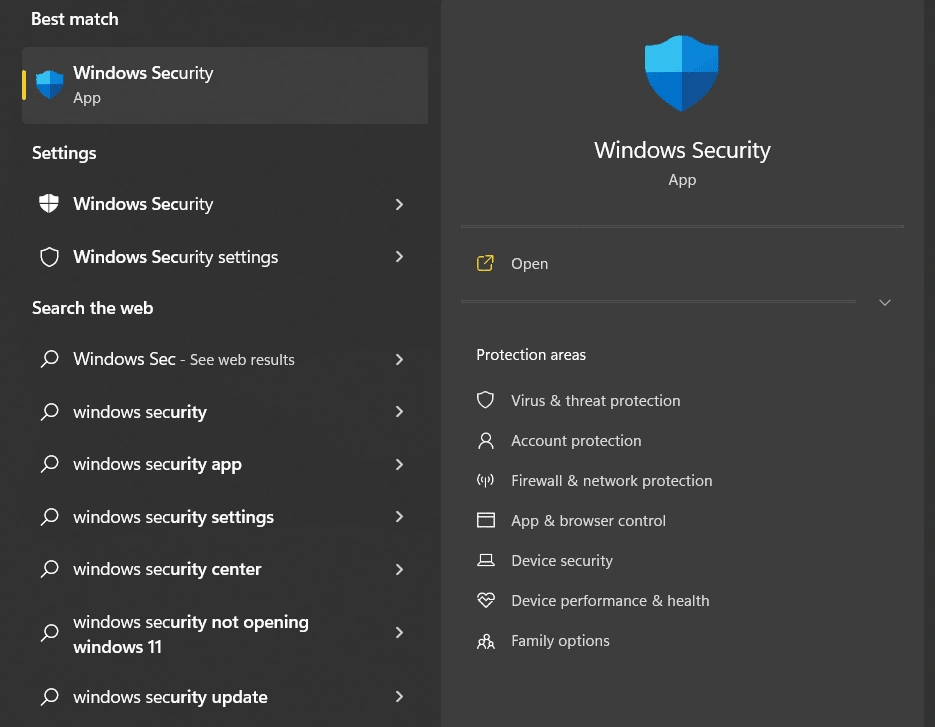
Step 2 – Open the Virus and Threat Protection.

Step 3 – Spot Virus and threat protection settings and click on Manage Settings

Step 4 – Toggle of Real-Time protection and exit.

Try using the application again and see if the entry point not found error appears. If it does, move to the next fix.
2. Check the Quarantined Files and Restore the DLL
Step 1 – There is a chance that the security program deleted the DLL file; hence, you should open the quarantined section to find the file. In the Virus and Threat Protection, Navigate to Protection History.
Step 2 – In the protection history window, click the filter option and select quarantined items.

Step 3 – If you can find the DLL file there, immediately recover it.
3. Add the DLL file to the Exclusion List
Step 1 – Lastly, if you have recovered the DLL file, you do not want it to be quarantined again. So, while your protection is still off, navigate to Windows Security again and open the Virus and threat protection settings.

Step 2 – Scroll down to the Exclusions section and click Add or Remove.

Step 3 – Click on the Add an Exclusion button and navigate to the DLL file you had restored.

Now, with the DLL file protected by the exclusions, you can activate protection on your PC again and use your applications simultaneously. With these three things, you can ensure that the affected file is not bothered due to security and that the Entry Point not found error does not occur.
Fix 2 – Use the System File Checking Commands
If the DLL file is present and you still have the error on your PC, you should check your system files for the error. We suggest you use the DISM and SFC Scan on your PC as they ensure there are no system file issues and help you fix them if there are some.
Step 1 – Go to the start menu and launch the command prompt as administrator
Step 2 – In the Command Prompt, use the command –
DISM /Online /Cleanup-Image /RestoreHealth and hit enter. Let it run and finish the process.

Step 3 – After running the above command, use the command SFC/Scannow to finish the process.

Let the command finish processing, which will resolve issues on your PC due to system files. You may try using the application again and check if the Entry Point Not Found error still appears on the PC.
Fix 3 – Use the Smart PC Care Scan to Find the Issue
If you have the DLL file and have checked that the system files are not responsible for the error, you should try to diagnose the issue with your PC. Several things may be responsible for the issue. To identify what is wrong with your PC or whether it is not optimized properly, we recommend you use the Advanced System Optimizer. The tool scans your entire PC inside out and identifies the issues. Not only that, but the tool even tries to fix the errors, which is why we strongly recommend you try the app.
Step 1 – Download the Advanced System Optimizer.
Step 2 – Run the Smart PC Scan from the home screen.

Step 3 – Let it run and fetch the issues.
Step 4 – Check scan results to determine which areas your PC lags in.
 Step 5 – Click Optimize and let the software handle errors.
Step 5 – Click Optimize and let the software handle errors.
After all the issues are resolved, restart your PC and check if the Entry Point not found error is still there. It should be resolved as the Advanced System Optimizer works directly on the error and resolves it instantly.
Other than these fixes, you can also try downloading the DLL file directly from an online platform; however, that is not recommended, as these files can infect your PC if they are not from the correct source. Also, if your PC is missing Microsoft Visual C++ Redistributable files, you can download them, which may help you resolve the issue.
Fortunately, these methods are all that you need to try. They should do the job for you. In case you find anything difficult to follow, reach out to us via the comments, and we will help you out. Thanks for reading. Good luck!
Recommended :












Thanks a lot With your guidance I was able to solve my game’s error