The following post will help learn how to download the Logitech G403 driver easily and quickly on Windows PC.
If you are a gamer and happen to own Logitech G403 gaming mice, that is not working, you are at the right place. In this tutorial, we will learn how to download the Logitech G403 driver. Recently many users have complained about problems with the 8 programmable buttons on the Logitech mouse. If you are facing the same issue, it means the Logitech mouse driver is outdated, a common reason for this problem.
This post will explain the best ways to update the Logitech G403 driver on a Windows 10 PC. So, without any further delay let us learn the best ways to download the Logitech G403 driver.
Why do You need the Logitech G403 driver?
A driver helps the operating system to communicate with the device. If you are facing problems with the Logitech G403 it seems the driver is outdated, missing, or corrupt. The best way to resolve this problem is to update the driver. This will help the mouse to function properly. Hence, we always recommend keeping Logitech G403 and other drivers updated.
How To Download Logitech G403 Driver & Software

Logitech G403 software download can take place using three methods. All these methods work, it is upto you which method you choose to update Logitech G403 driver.
3 Best Ways to Update Logitech G403 driver
Method 1: Download Logitech G403 from Official website
Step 1: Visit Logitech Official Website.
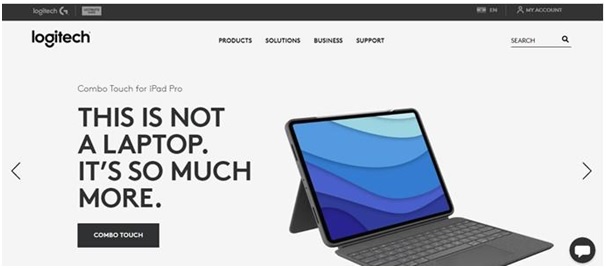
Image: Logitech
Step 2: In the search bar type G403 and select the relevant result.
Step 3: Click the Support Option that you can see at the bottom left corner.
Step 4: Look for Downloads in the left pane

Step 5: Thereafter, click the blue Download Now button. This will download an executable file.

Step 6: Double click the downloaded file and follow on-screen instructions to install the driver update.
Step 7: Once the installation is done, restart the PC and check Logitech G403 mouse. It should now work without any issues.
If you find searching for driver updates on the official website complicated, don’t worry try using Device Manager.
Method 2: Use the Device Manager to update Logitech G403
Using Windows built-in Device Manager you can update Logitech G403. Here’s what you need to do:
Step 1: Press Windows + X > Device Manager.
Step 2: This will open Device Manager window.

Step 3: Look for Mice and other pointing devices option. Double click to expand the section and select the device for which you are looking for an update.
Step 4: Right-click on the Logitech G403 driver > select Update Driver from the context menu.

Step 5: This will open a new window here select Search Automatically for Drivers. Wait for it to look for an update. If an update is available it will be downloaded in the background and you will be notified.

Step 6: If no update is available, you will get a message you are running the best driver for your device. In this case, we suggest checking for Windows update. If it is available update Windows > Optional Updates > Driver update > update Logitech G403 driver.
Step 7: Restart PC after this and then try to use G403 mouse you should not face any problem.
Method 3: Update Logitech G403 driver using Advanced Driver Updater (Recommended)
If you don’t like manual methods or don’t have time and patience this is the right method for you. Using Advanced Driver Updater in no time you can update outdated Logitech G403 drivers. Most importantly, to update the driver using this method, you don’t need to know which operating system you are running and the device model number. This best driver updater automatically scans the system for these details and shows the list of outdated drivers.
Also, it comes with a 60-day money back guarantee and you can use both the Free or Paid version of the tool. The only difference between both versions is that the trial version allows updating one driver at a time while using the paid version you can update all drivers at once.
Here’s how to use Advanced Driver Updater.
Note : Before following these steps, connect the Logitech G403 mouse to your PC.
Step 1: Download and Install Advanced Driver Updater.
Step 2: Launch Advanced Driver Updater.

Step 3: To scan the system for outdated drivers click Start Scan Now and wait for the scan to finish

Step 4: The scan will take some time to finish and show the list of outdated drivers. Wait for the process to finish.
Step 5: Thereafter, review scan results and update the driver. If you are using the trial version click the Update driver next to it. However, if you are using a paid version you can update all drivers in a go by clicking Update All.

Step 6: Wait for the process to finish. Once done, you will get a summary of the action performed.
Step 7: Restart the PC to apply changes.
Now, check if the Logitech G403 mouse is working properly or not. It should now be working without any issues.
The Final Word – How To Download Logitech G403 Driver & Software
We hope the above steps helped install the latest driver and fix the problem you were facing with the Logitech G403 mouse. The first two methods are manual and time consuming. Hence, if you are looking for something quick, effective and easy go with the last method and use Advanced Driver Updater. The final step will do everything on its own, you don’t have to provide any system or device information to Advanced Driver Updater.
Hoping you give the above steps a try. Do let us know which method you picked and why in the comments section.
For any product related question you can send an email to support@systweak.com











