Note: The steps mentioned below work on all versions of the Windows operating system.
 Lenovo IdeaPad 320 and 330 laptops are designed to make daily life easy. With an Intel processor, these laptops are good at optimizing power usage. However, some users have complained about facing issues with the display, audio, trackpad, and Bluetooth connectivity. The most common reason behind these problems is outdated, missing, and problematic drivers. To fix the issue, you will need to update drivers on IdeaPad.
Lenovo IdeaPad 320 and 330 laptops are designed to make daily life easy. With an Intel processor, these laptops are good at optimizing power usage. However, some users have complained about facing issues with the display, audio, trackpad, and Bluetooth connectivity. The most common reason behind these problems is outdated, missing, and problematic drivers. To fix the issue, you will need to update drivers on IdeaPad.
Must See- How Do I Update My Lenovo ThinkPad Yoga Drivers?
Therefore, without taking up much of your time, let’s learn the best ways to download and update Lenovo IdeaPad 320 drivers.
Recommended Method – Use Advanced Driver Updater
You can skip this part if you have the technical knowledge and are okay with updating the driver manually from the manufacturer’s website. However, if you are short on time and don’t have the patience to update drivers manually, read further, to learn about Advanced Driver Updater, the best tool that helps update drivers automatically.
As the name explains, Advanced Drivers Updater is a powerful tool to keep drivers updated. You can use it on any version of Windows & update drivers. You don’t need to give any information to use this top-notch driver updating tool; the utility automatically identifies outdated drivers and provides the appropriate drivers for the operating system you’re running. Also, before updating drivers as a security measure, the driver utility takes a complete backup of outdated drivers. This helps restore drivers in case of any problem.
Click the download button to get the tool.
Visit Here- How to Download & Update Lenovo IdeaPad 100 Drivers on Windows 11,10
How To Download Lenovo IdeaPad 330/320 Drivers
There are two ways to download and update drivers on Lenovo IdeaPad. One approach is manual, while the other is automated. Let’s start with the manual one.
Method 1 – Manually Download Driver for Lenovo IdeaPad 330,320
Downloading and updating drivers manually can be overwhelming. For some users collecting all the technical information can be tiresome, while others can be okay with it.
Still, if you want to give the manual method a try, follow the instructions below to update drivers on Lenovo IdeaPad 320:
1. Visit Lenovo’s official website.
2. Go to Service & Support > Driver Download & Software Update.

3. Click PC > View PC Support.

4. Click the Browse Product > Laptops.

5. Since we are looking for the driver update for Lenovo 320 and 330, select 300 Series laptops (IdeaPad) > select either 320 or 330 from the product category and subsidiary series.

6. Click Drivers & Software from the left pane.

7. Select the Manual Update tab > to select the component.
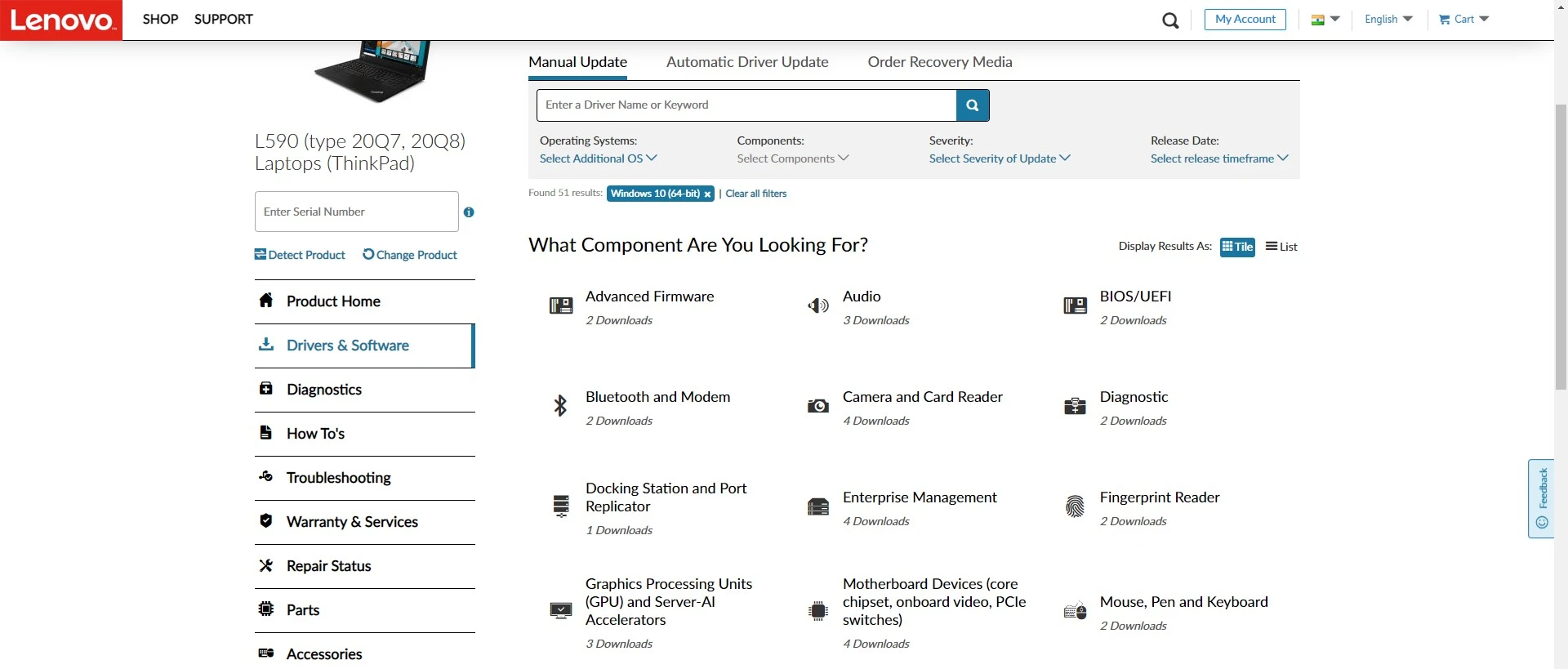
8. Click the down arrow under See Files > wait for the driver update setup file to download after clicking the download button.
9. Start the installation procedure by double-clicking the setup file & finish the procedure by following the on-screen directions.
10. Reboot your computer to implement the modifications, and you’re done.
This way, you can manually update drivers on Lenovo IdeaPad 320 and 330. However, if the above steps are complicated, don’t panic; use Advanced Driver Updater, the ultimate solution for all your driver-related issues.
Check This- How To Download And Update Intel Bluetooth Driver For Windows 10
Method 2 – Automatically Update driver Lenovo IdeaPad
The manual method to download, install, and update, Lenovo IdeaPad drivers can be complex. If you are looking for a simple way to update drivers, follow the steps below:
1. Advanced Driver Updater should be downloaded and installed by clicking the button below:
2. To update the driver on the Lenovo IdeaPad 320 and 330, run the driver updating tool.

3. To check the system for outdated drivers, click Start Scan Now.

4. Wait for the process to finish.
5. You are now ready to update the driver. You can update one driver at a time by clicking Update driver using the FREE version. If you have the registered version, you may update all outdated drivers by clicking Update All.

6. Restart the computer to save changes.
Using Advanced Driver Updater, you can update any outdated drivers in just a few clicks. Advanced Driver Updater is the quickest way to update drivers. Not only this, but the tool also allows scheduling scans that help keep all the drivers updated. You can either use the FREE version or the registered version to update drivers.
Wrap Up
Above, we have explained two ways to update drivers on Lenovo IdeaPad 320 and 330. You can choose any as per your liking. However, if you are a newbie or want the quickest and most risk-free approach to updating drivers, Advanced Driver Updater is the way to go. Using this driver updater, you can easily update drivers. Also, the tool comes with a 60-day money-back guarantee that gives you peace of mind, and you know you are in safe hands.
For any product-related questions, you can send an email to support@systweak.com. If you have any questions or suggestions, leave them in the comments section.











