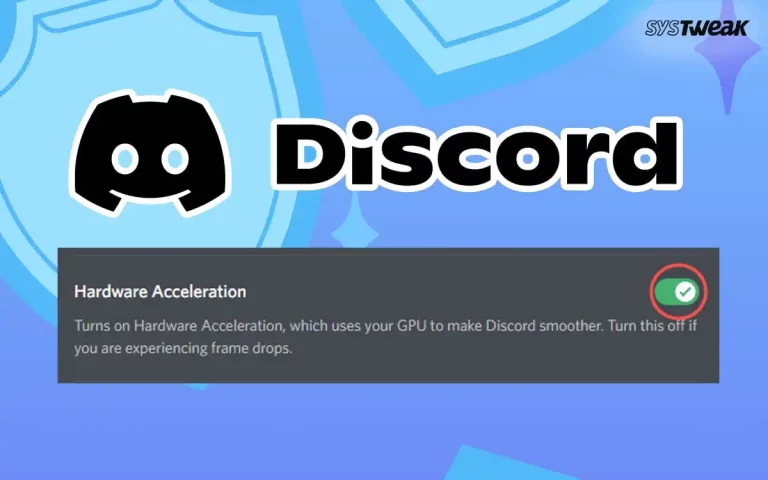Try these troubleshooting methods to fix a Blue Screen of Death (BSOD) on your Windows 11/10 PC with the message “System Thread Exception Not Handled” error & restore your system stability on a Windows 11/10 PC.
The error message appears when something unexpected happens in the computer’s core operations, known as a system thread, and the PC cannot handle it. The BSOD stop code disrupts the usual flow of the program. Think of it like a glitch that the computer’s repair system can’t fix automatically. When this error appears, users may also start experiencing performance issues, data loss, or system instability problems.
What Causes The System Thread Exception Not Handled Windows 11 Error
Some of the most common causes of this error are listed below:
- If a system file is damaged, missing, corrupted, or modified by a virus, it may cause the PC to malfunction and generate an annoying error.
- Outdated, incompatible, or corrupted drivers can cause conflicts with the system and trigger this error message on your Windows 11/10 PC.
- Hardware issues like faulty RAM, hard disk errors, overheating, or an infrequent power supply can cause this error message, resulting in performance and instability issues.
- Virus, spyware, or ransomware attack can also result in this error. This further infects, deletes, or modifies the system files and drivers, causing the computer to crash or freeze completely.
Best Methods to Try…
The error message is usually accompanied by an error code and a file name associated with the cause of the error. For example, you may encounter something like:
SYSTEM THREAD EXCEPTION NOT HANDLED (0x1000007E) (nvlddmkm.sys)
This means the NVIDIA graphics driver causes this error message. So, how can you fix that? After meticulously testing dozens of solutions, we have listed the most effective methods.
How to initiate the troubleshooting methods?Well, if you are seeing the System Thread Exception Not Handled error message, chances are you might not be able to boot into your Windows normally. If that’s the case, you first need to access the Advanced Startup Options, which will allow you to troubleshoot and fix the error further. You can follow the steps below to access the advanced startup options: STEP 1 = Press and hold the Power button on your device until it shuts down completely. Now, let the automatic repair process complete and click on Advanced options. This method forces your computer to enter the Windows Recovery Environment, where you can access various tools and settings to repair your computer. |
Once you access the Advanced Startup Options, you can follow the methods below to fix this error message.
METHOD 1 = Run System File Checker
If corrupted system files cause the error message, you need to replace them with fresh copies. Fortunately, Windows has a built–in System File Checker (SFC) tool that comprehensively scans and repairs incompatible, corrupted, missing, and modified system files in a few clicks. To run an SFC scan, here’s what you need to do:
STEP 1 = Launch the Run dialog box on your PC. For this, you can press the shortcut keys – Windows + R.
STEP 2 = Type CMD and press CTRL + SHIFT + ENTER keys to launch the Command Prompt as an administrator. 
STEP 3 = In the Command Prompt window, type sfc /scannow and hit Enter key to initiate the scanning process.

Keep patience and let Windows complete scanning and repairing potential errors. After that, you can restart your PC, and hopefully, you may no longer witness this error On Windows 10/11 PC. If the issue persists, try the following troubleshooting workaround.
METHOD 2 = Update All Your PC Drivers
Well, if the problem is caused by outdated and problematic drivers, updating them to the latest version can fix the error message in no time. Windows 11/10 users can try both manual and automatic methods to update the drivers. This will not only prevent common errors like SYSTEM_THREAD_EXCEPTION_NOT_HANDLED error but also improve the compatibility and performance of your hardware devices.
To update your drivers manually, here’s what you need to do:
STEP 1: Right-click on the Start menu icon and click on the Device Manager option.

STEP 2: On the Device Manager window, navigate to the category of device that you wish to update drivers for. For instance, if you want to update your graphics card driver, you can expand the Display adapters category. 
STEP 3: When you find the driver that needs immediate attention, right-click on the same and select Update driver from the context menu.
STEP 4: A new window will appear on your screen where you need to click on the Search automatically for updated driver software and follow the on-screen instructions.
Repeat the same steps for all the devices you want to update drivers for. Restart the PC and check if the error message is resolved.
If you don’t have enough time or possess the necessary computer skills to update the right set of drivers, we advise our readers to take an automatic approach using dedicated Driver Updater Software.
You can try using Advanced Driver Updater for this purpose. It’s a highly reliable solution that lets users scan and list all problematic drivers that need immediate attention. The software hosts a large database of PC drivers so that users can update the old, corrupted, missing, damaged, and incompatible drivers with the latest and most compatible versions.
Advanced Driver Updater provides a free version (limited to scanning only) and a pro edition, making it easy to update to the latest driver versions with just a few clicks.
Here’s how you can use the tool:
STEP 1: Navigate to the official website of Advanced Driver Updater and install the latest version.
STEP 2: Click the Start Scan Now button on the main interface.

STEP 3: The program will list all the problematic drivers in a few seconds. Simply go through the list and click on the Update All button to replace the current faulty drivers with the most compatible and latest versions.
Now, restart your computer to ensure all the changes are implemented appropriately. Explore our blog post [here] for additional details on the top driver updater software for Windows.
METHOD 3 = Perform A System Restore
If the BSOD error is caused by a recent change that has been caused due to a software or hardware conflict, it’s recommended to perform a System Restore. It’s a Windows feature that enables users to revert their Operating System to a previous state when it works properly without hiccups. To perform a system restore, here’s what you need to do:
STEP 1: Navigate to the search bar and type Create a restore point.
STEP 2: Head towards the System Protection tab and click the System Restore button.

STEP 3: Now select a restore point created before the problem occurs and click on the Next button. Make sure you hit the Finish button to confirm the system restore process!
Wait for the system restore process to be completed, and your PC will restart to the selected restore point. Hopefully, this will fix your error!
Bottom Line | Were You Able To Fix The BSOD Error?
The “SYSTEM THREAD EXCEPTION NOT HANDLED” error is a common BSOD error that can occur on Windows 10/11 PCs for various reasons. Hopefully, the abovementioned methods will help you avoid the annoying error message. If none works, the last resort is to update your BIOS. This will help you improve the compatibility and performance of your OS and eventually fix the annoying error message. Remember, updating BIOS is a risk process that can damage your system if executed incorrectly. Hence, you should proceed only if you are confident.
If you have any questions or feedback, please feel free to comment below. We would love to hear from you and help you out. And do not forget to check out our other blog posts, where we share useful tips and tricks to clean and optimize PCs and fix common Windows errors!