Finding “The User Profile Service Failed the Sign-in. The user profile cannot be loaded.” error on your screen when you are trying to get into your PC can be quite frustrating. Generally, this error appears when your user profile gets corrupted.
However, corrupt system files and registry errors can sometimes cause the issue. If you have also encountered a similar problem with your PC, do not panic, as it is resolvable.
But how? Well, that is what we are going to discuss in this post. User profiles getting corrupted is a rare occurrence on Windows. This means something must be wrong with your device configuration or files.
Keep reading to find ways to help you fix the user profile service failed sign-in error on your PC.
Factors Causing “The User Profile Service Failed the Sign-in Error” on Windows
Before we begin with the methods you can use, it is crucial to identify the potential issues that cause the error. As mentioned, corrupt system files and registry issues are the most common reasons for the error. However, they are not the only ones responsible for causing the issue. Some of the core factors include –
- Corrupt System Files
- Permissions & Configuration Errors
- Service Failure
- Registry Issues
- Corrupt/Non-Existent NTUSER.DAT
Since these errors are system-specific, not every user can handle and resolve them independently. You must be completely aware of every command, system file, registry, and user profile data involved. For many users, this is just not possible. Hence, assistance is desperately needed. Well, do not worry; we are here to assist you with the issue.
Check out the next section, where we walk you through steps to help you fix the error on Windows 10/11.
Methods to Fix The User Profile Service Failed the Sign-In Error
Since multiple factors contribute to the error, there are multiple methods that can help you eradicate it. To ensure that you can fix the issue on your own, we have specifically shared all the steps. Simply follow the steps to each method for effective resolution of the user profile service failed the sign-in error.
Without further ado, let’s jump straight to the methods! Find them below –
Method 1 – Run an SFC Scan to Clean System Files
The SFC scan is an internal utility that allows a Windows user to scan the system files and rectify any corrupted files. It can be a great tool to finish the job, considering you can easily get rid of problematic files and even replace them using the SFC command. Here’s how it works –
Step 1 – Go to the start menu and search for Command Prompt. Open it as admin by clicking on Run as Administrator.

Step 2 – In the Command Prompt, use the command SFC/Scannow and hit enter.

Step 3 – Let the command run and restart the PC once the process is over.
After the restart, try switching the user profile to the one that keeps showing the error. If it is resolved, good for you. If not, do not worry, as there are other fixes that you can try.
Method 2 – Boot Into Safe Mode
To ensure that there is no hindrance from unnecessary applications installed on your PC, we recommend you boot into safe mode. This will help you get into the system easily and will also help you identify if a third-party app is causing the error.
Step 1 – Press and hold the Shift key while you click the Restart option.
Step 2 – Go to Troubleshoot > Advanced options > Startup Settings > Restart.

Step 3 – Press 5 or F5 for Safe Mode with Networking after your PC restarts.
Once you have booted into safe mode, you might be able to access your PC without the error. However, consider this a half-done job, as the issue may persist when you reboot to normal mode. To ensure that does not happen, try all the fixes.
Method 3 – Correct the Registry Values
Another method that has helped several users fix user profile problems on Windows is correcting and optimizing the registry values.
Once you have entered the safe mode, follow the given instructions to start editing your registry values –
Step 1 – Press Win+R to open the run search in safe mode.
Step 2 – Use the command regedit to open the registry editor in the run search.

Step 3 – In the editor, navigate to the following route –
HKEY_LOCAL_MACHINE > SOFTWARE > Microsoft > Windows NT > CurrentVersion > ProfileList

Step 4 – In each folder that begins with S-1-5, look for the ProfileImagePath file and check the details to find your profile name.

Step 5 – Check for the number of folders you have that begin with S-1-5. If you only have a single folder, rename it by removing the .bak extension. If you have two folders, they might have two different extensions .ba and .bak. Rename the .bak folder to remove the extensions.
Step 6 – Look for the RefCount key in the folder and double-click on it.

Step 7 – Change its value from 1 to 0 and save the changes.

Note : If you can't find a RefCount file, right-click to create a new DWORD named RefCount first and set its value to 0.
Step 8 – Next, find the State key (in the same folder) and double-click on it to change its value to 0.
Note : If you can't find a State, right-click to create a new DWORD named State first and set its value to 0.
After you have made the changes to the registries, save them all and close the registry editor. Restart your PC normally to check whether the user profile logging failed problem is resolved.
Method 4 – Use DISM to Clean Up Your System Files
Though SFC is effective on system file errors, the DISM takes the scans to the next level. It is also an internal tool OS developers offer to ensure that no corrupt system files ruin your experience. To clean and repair these files, you can use the DISM commands. Here’s how they work –
Step 1 – Go to the start menu and search for Command Prompt. Open it as admin by clicking on Run as Administrator.
Step 2 – In the Command Prompt, use the commands one after the other –
- DISM /Online /Cleanup-Image /ScanHealth
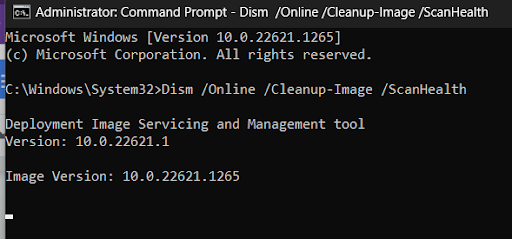
- DISM /Online /Cleanup-Image /RestoreHealth

Step 3—Let these commands run. Once it is all over, restart the PC and find that the user profile not loading issue no longer exists.
Method 5 – Restart User Profile Service
Restart the User Profile Service on Windows if you cannot log in or find the user profile properly. Follow these steps to do so:
Step 1 – Press Win+R to launch Run.
Step 2 – In Run, use command services.msc and hit enter to open services running and available on your PC.
Step 3 – In the opened Services, simply scroll down to find the User Profile service.
Step 4 – Select and right-click on it to find the restart button.
Step 5 – Restart the service and then restart your PC to check if the user profile service failed error appears again.
Restarting the service will help you fix any temporary issues. If that does not work, do not worry—we have more fixes you can try!
Method 6 – Reset Profile Permissions
Another reason you may be facing the error in logging user profiles on PC is improper profile permissions. To alter them, simply follow these steps –
Step 1 – Open File Explorer and navigate to C:\Users.
Step 2 – Right-click on the Default folder and open its properties.
Step 3 – From Properties, go to security to find the permissions.
Step 4 – Select the User to SYSTEM and check its permissions allotted. 
Step 5—Click on Advanced to View more permission settings. This will give you an idea of whether your SYSTEM user has full control permissions.

If the permissions are not set similarly, you need to click on Change permissions and manually enable Full control for the user. Make sure you are logged in as an admin; otherwise, you will not be able to do the same. Once you have sorted the permissions, restart your PC, and you will be able to log in without facing the error.
Method 7 – Clean Registries Using Advanced System Optimizer
It may sound like a broken record, but eventually, it will be all about your system files and registries. If you have experienced the issue for the first time and do not want it to appear again or want to simplify managing the Windows registry, we recommend you use the Registry Cleaner and Optimizer module provided by Advanced System Optimizer. The former will help clean invalid registry entries, while the latter will optimize the registry.
Advanced System Optimizer is a tool that offers 360-degree optimization for your PC. Simply download the tool and run it to find the Registry optimizers built into it. You can scan your existing registries for issues and manually optimize them using the tool.
All you need to do is –
Step 1 – Download and install the Advanced System Optimizer on your PC.
Step 2 – Go to the registry optimizer via the left pane on your PC.

Step 3 – Click on Registry Cleaner to eliminate unneeded registry files, or use the Registry Optimizer to optimize the Windows registry.
Using these 7 fixes, you can ensure that the user profile service failed and the sign-in error will no longer bother you. These fixes and methods can easily help you overcome the error. Needless to say, you must follow each step diligently, as all these methods require an understanding of the system. While there are a few fixes, like using Advanced System Optimizer, that are easy for every user, you will need a good command of your PC to implement other steps.
Try them out, and let us know which one helped you the best. Feel free to reach out if you get stuck at anything. We are looking forward to your comments! Good luck!
Next Read – TLS is Not Showing in the Registry – Here’s What to Do









