DOTA 2 keeps crashing on launch, which is an issue that can be frustrating to come across. This online battle arena game was launched in 2013 and is still one of the most prominent games—all thanks to its amazingly designed graphics and gripping sequences.
However, many users have recently shared their experiences related to DOTA 2 crashing. The error usually appears on a Windows PC due to the following reasons –
- Incompatible/ Outdated GPU Drivers
- Unsupported Software Conflicts
- Corrupt Game Components
- Missing Game Files/Updates
- Resource Management Issues on the PC (Overheating)
One of these reasons may be the culprit causing the crashing issues while playing DOTA 2. Fortunately, these errors can be resolved easily. Check out the list of fixes we have curated for you in the next section!
DOTA 2 Keeps Crashing or Freezing Windows – Here’s How to Fix It!
Fix 1 – Try Relaunching the Game
If the crash has left your PC stuck on a frame, or it is not responding, chances are that it is just a matter of the PC getting stuck due to lack of RAM. In that case, the best thing you can do is-
Step 1 – Press the Ctrl+Alt+Del keys to open Task Manager.

Step 2 – In the Task Manager, spot the process for DOTA 2
Step 3 – Select it and click on End Task to close the game completely.
Step 4 – Since it is stuck, you might get prompts that say DOTA 2 is not responding. Choose the End Process Anyway button to close the application.

Step 5 – Once the app is closed and you are back on the Desktop, use the right mouse button to refresh it.
Step 6 – After refreshing, try relaunching the game to see if it works smoothly.
If relaunching the app does not work, you can restart the PC. Doing so will clear the RAM cache, providing more RAM and resources to help prevent the game lagging issue.
Fix 2 – Try Launching the Game With Antivirus Disabled
The most common software conflict on a PC is between the games and the antivirus programs. That is because while running a game, multiple game components are triggered. Some may be fine by the antivirus, so it is appropriately launched. However, some may be blocked in real-time, crashing the game out of nowhere.
Hence, the best thing to do is run the game after disabling the antivirus program on your PC.
The steps to disable the program depend on your antivirus. However, we are providing the basic steps below:-
Step 1 – Go to the hidden icons section in the Taskbar to find the running antivirus.
![]()
Step 2 – Select its icon and right-click to find the quick access menu.
Step 3 – You may find the option to disable the firewall/antivirus from the available options. Click on it.
Step 4 – Some antivirus programs even have an option to set the enable time for the firewall. Choose the time accordingly.

Step 5 – Lastly, you get a user access control prompt to ensure that you are disabling the antivirus. Click on Yes, and the program will be disabled easily.
After the antivirus is out of the way, try launching the game to check if the issue is resolved. Move on to the next fix if this does not solve the problem.
Fix 3 – Try Running the Game Using Administrator Privileges
If you are wondering how to allow the game to use Admin privileges, check out the following steps –
Step 1 – Go to the game launcher icon on your desktop. If you use a directly installed copy, select the icon for DOTA 2. However, if you are playing the game using Steam, choose the shortcut for Steam.
Step 2 – Right-click on the Game launcher, and you may find the Run as Administrator option. Click on it.

Step 3 – If this finishes the job for you, make it permanent by going to the properties for the launcher and allowing the Run as administrator option available in the Compatibility tab.

As an admin, you have better control of resources. Hence, running the application as admin gives it priority for available resources, smoothing the entire process.
Fix 4 – Update the Necessary Drivers
Multiple driver components help run the DOTA 2 properly. For instance, you need –
- Latest GPU drivers for loading the graphics and display
- Audio drivers for in-game sound effects.
- USB controller drivers to support the input devices you are using.
Updating all these drivers using the traditional Device Manager method can be long and is not every user’s cup of tea. Spotting each driver individually, running the Windows Driver Update utility, and waiting for the entire process to finish is tedious.
Hence, we recommend you simplify the process with Advanced Driver Updater. The tool is a perfect application that allows you to update multiple outdated drivers on your PC in just a few clicks –
Step 1 – Download the Advanced Driver Updater using the link below.
Step 2 – Use the Start Scan Now button to initiate your search for outdated drivers.

Step 3 – Once the tool has identified all the outdated drivers, click on Update All to fetch their latest versions.

The best part is that the tool works in the background, which means you can work on other projects, too. However, ensure you keep saving your progress, as completing updates requires a quick restart.
Fix 5 – Check the Game Files for Errors
Another reason your DOTA 2 may be crashing on Windows is the integrity of your game files. Sometimes, when a few files are corrupt, the game cannot run properly, resulting in errors like DOTA 2 not working.
Fortunately, the Steam client allows you to find issues and fix them using the verified integrity of game files. Here are the steps to do so –
Step 1 – Launch the Steam application and spot DOTA 2 in the library.
Step 2 – Right-click on DOTA 2 and open its properties.
Step 3 – In the Properties, go to the Local Files tab.
Step 4 – You can see the “verify integrity of game files” button in the Local Files tab.

Step 5 – Click the button and follow any instructions on the screen to finish the process.
After verifying that the files are not corrupt and are not causing the error, try running the game again. If it does not work, you can move to the next fix.
Fix 6 – Set Launch Option to -safe or -auto-config
You can set a different launch option while launching the game in your Steam Client. It configures the game as you want it to be configured. Here are the steps to do so –
Step 1 – Launch the Steam Client and spot DOTA 2 in the library.
Step 2 – Right-click on the game and open its property to find extended options.
Step 3 – In the General properties, try finding the Set Launch Option button and click on it.
Step 4 – In the opened field, use the command -safe and save the changes.
Step 5 – If launching the game in -safe mode did not work, try changing the launch option to -auto-config.
If both launch options do not affect the issue, do not worry; we have more fixes left!
Fix 7 – Try Changing the Compatibility Mode for the Game
Compatibility mode refers to the behavior of game files based on the version of the operating system. If the DOTA2 keeps crashing on Windows after an OS update, chances are that the current version is not compatible.
Here’s how to change the compatibility mode –
Step 1 – Right-click on the Game launcher, and you may find the properties option. Click on it to open.
Step 2 – In the properties for the launcher, go to the Compatibility tab.
Step 3 – You can find the Compatibility mode section in the tab with a box that says Run this program in compatibility mode for:

Step 4 – Click the dropdown to find the option to switch the OS.

Step 5 – Select the one you feel will work best, or choose the one you were using before the update.
Save the changes and try relaunching the game. Only this time, it should work fine.
Fix 8 – Manage Virtual Memory on Your PC
If changing the compatibility mode did not do the trick, chances are that your PC lacks the resources to run the game. In that case, it is essential to check the status of your virtual memory. Check out the steps below on how to manage virtual memory on Windows.
Step 1 – Use the View Advanced System Settings prompt in the start menu to open the settings.

Step 2 – Click on the Settings button under Performance.

Step 3 – In the Settings window, go to Advanced, where you can find the virtual memory.
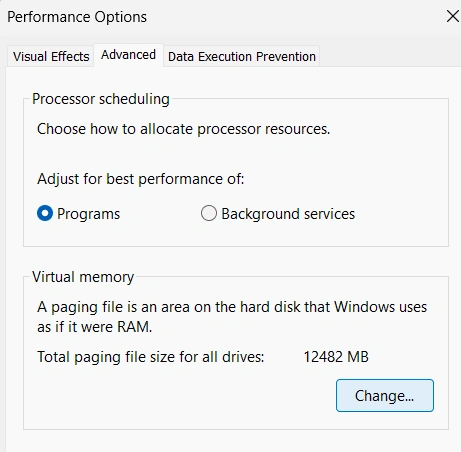
Step 4 – Click on Change… and you get a pop-up to manage virtual memory settings.
Step 5 – Uncheck the Automatically manage paging file options to unlock the custom size.

Step 6 – Set the initial and maximum size in the custom size. Ensure that your virtual memory is at least 3 times your physical memory.
Step 7 – Set the values accordingly and save the changes.
After you have expanded the virtual memory, you might see a difference in the overall performance of your PC while running heavy games like DOTA 2.
DOTA 2 Keeps Crashing – NO MORE!
If none of the fixes above work for you, consider removing the game completely from your PC and reinstalling it. This will remove all the unnecessary files from your PC and get you a freshly installed game that will work finely.
Please note that your PC must be capable of running the game before you start working on the fixes. If no resources are available to support the game, none of the fixes can help.
That brings us to the end of this post. Hope you find these fixes useful. Thanks for reading. Good luck!
Recommended :
Fixed – Lost Ark “Cannot Connect to the Server” Error
Error – Monitor No Signal | Causes & Fixes
Fixed – Loadlibrary Failed With Error Code 87 : The parameter is incorrect











